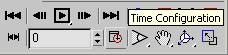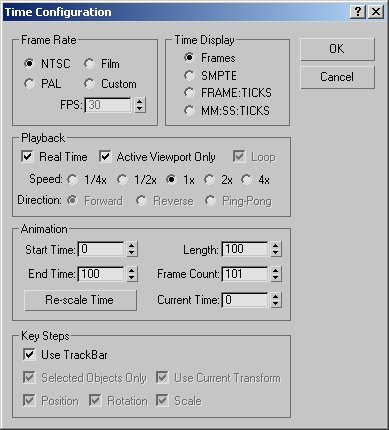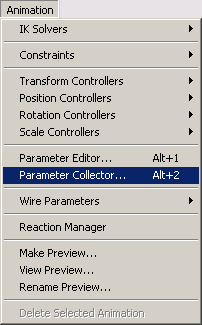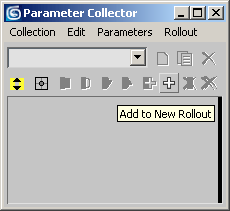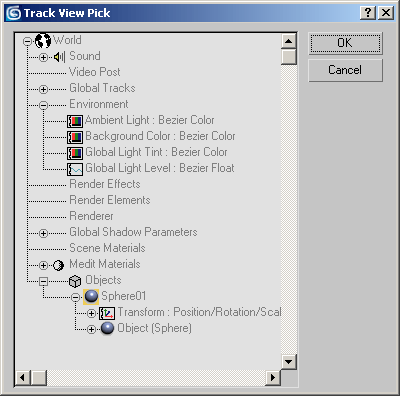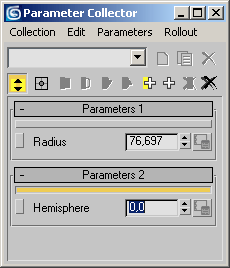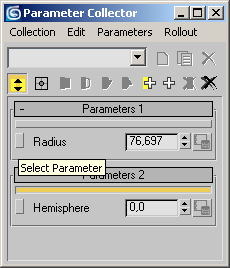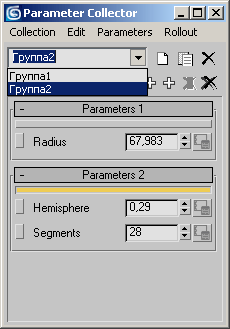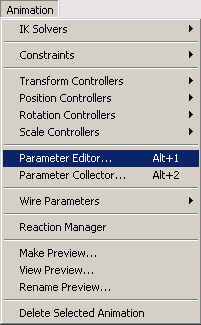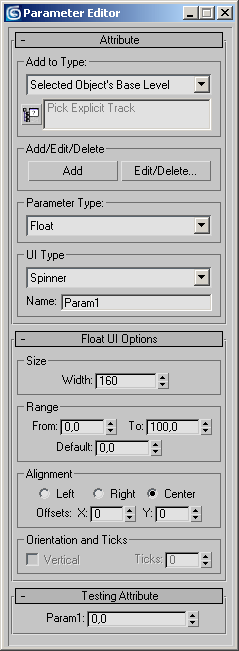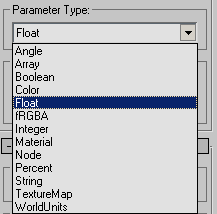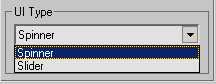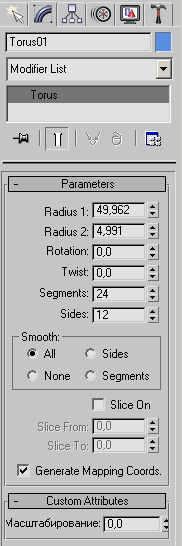Загальні відомості про тривимірну анімацію
Створення тривимірної анімації — це цікавий, але в той же час трудомісткий процес. Анімувати в тривимірній сцені можна все — від джерел світла і камер, до будь-яких об'єктів і ефектів. Кожна створювана в програмі анімація використовує так звані ключові кадри, які містять інформацію про всі параметри анімації.
У
3ds max 7 можна анімувати будь-які характеристики всіх об'єктів: примітивів, джерел світла, камер, допоміжних об'єктів і ін. Задаючи значення параметрів об'єктів в ключових кадрах, ви можете зробити так, щоб об'єкти переміщалися в сцені, змінювали текстуру, збільшувалися або зменшувалися в розмірах і так далі Анімована камера дозволяє добитися ефекту присутності в сцені і отримати вигляд, що розкривається перед очима персонажа.
Докладніше про віртуальні камери читайте в гл. 6.
Простий
тип анімації — переміщення об'єктів в тривимірній сцені. При цьому параметром, що змінюється, є координати положення об'єкту. Їх необов'язково задавати уручну. При включеному режимі автоматичного створення ключових кадрів 3ds max 7 автоматично фіксує параметри об'єкту в поточному ключовому кадрі. Наприклад, пересунувши у вікні проекції на 48 кадрі тривимірне тіло, ви вкажете програмі кінцеві координати моделі.
Анімаційні
ефекти можуть бути найрізноманітнішими: гра тіней і світла, рух об'єктів у віртуальному просторі, анімовані ефекти обробки поста, поверхня, що деформується, і так далі
Ключові кадри
Задовго до появи тривимірної графіки існувала лялькова анімація. Робилася вона так: знімався один кадр з мультиплікаційним героєм, потім, наприклад, руку персонажа пересували на дуже невелику відстань і знову знімали один кадр. Вся робота полягала в тому, щоб зняти на плівку всі положення руки. У комп'ютерній графіці все набагато простіше. Аніматор задає в програмі тільки два положення руки — верхнє і ніжнєє, а всі проміжні положення прораховуються комп'ютером. Кадри, які фіксують початкове і кінцеве положення тіла, називаються ключовими. Ключові кадри управляють всіма параметрами об'єкту, у тому числі і текстурамі, наприклад, за допомогою двох ключових кадрів можна зробити так, щоб бронзова статуетка плавно перетворилася на скляну.
Таким
чином, для створення анімації в 3ds max 7 досить вказати значення параметрів в ключових крапках. Програма прорахує зміну параметрів від одного ключового кадру до іншого і автоматично візуалізує кадри, що немає
ключовими. Наприклад, щоб анімувати рух примітиву у вікні проекції, досить перемкнутися в режим створення ключових кадрів і вказати початкове і кінцеве положення об'єкту. При цьому анімованими параметрами є координати об'єкту. Аналогічним чином можна створювати анімовані атмосферні ефекти, деформацію об'єкту, що змінюються в часі текстури і т. д., указуючи в налаштуваннях об'єктів або ефектів ключові значення параметрів.
Режим створення ключових кадрів включається за допомогою кнопки Auto Кеу (Автоключ), розташованій під шкалою анімації (мал. 4.1). Будь-яка зміна параметра сцени в поточному кадрі запам'ятовується, і на шкалі анімації з'являється мітка-маркер ключового кадру. Для переміщення між ключовими кадрами анімації використовується кнопка
Кеу Mode Toggle (Перемикання між ключовими кадрами) Ключовими кадрами можна управляти - змінювати їх положення, видаляти, призначати групам об'єктів, коректувати параметри і так далі

Мал. 4.1. Кнопки управління анімацією
ПРИМІТКА
Змінювати положення ключових кадрів можна безпосередньо на шкалі анімації. Для цього необхідно клацнути на ключовому кадрі який потрібно пересунути, і, утримуючи ліву кнопку миші, змінити його положення на шкалі.
Вікно Time Configuration (Конфігурація часу)
За умовчанням тривалість створюваною в 3ds max 7 анімацій дорівнює 101 кадру при форматі створюваного відео
NTSC (29,97 кадрів в секунду). При таких налаштуваннях можна створити анімацію тривалістю близько трьох секунд В процесі роботи може знадобитися змінити ці і інші налаштування анімації.
Щоб встановити параметри відображення анімації у вікні проекції, використовуйте діалогове вікно
Time Configuration (Конфігурація часу)яке викликається за допомогою однойменної кнопки, розташованої під кнопками управління анімацією (мал. 4.2).
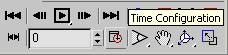
Мал. 4.2. Кнопка Time Configuration (Конфігурація часу)
У вікні Time Configuration (Конфігурація часу) (мал. 4.3) можна встановити наступні параметри: формат відео (Pal/ntsc), кількість кадрів в секунду
(FPS), спосіб відображення інформації про час на повзунку анімації, час почала і кінця анімації, тривалість анімації і ін.
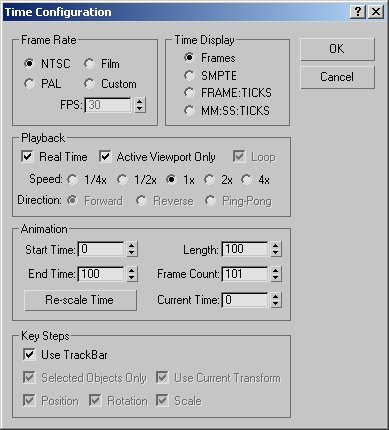
Мал. 4.3. Діалогове вікно Time Configuration (Конфігурація часу)
ПРИМІТКА
Приклад створення анімаційної сцени в 3ds max розглянутий в разд. «Урок 7.
Створення простої анімації» даного розділу.
Контроллери анімації
У реальному житті характер руху об'єктів і зміни яких-небудь дій можуть бути різними. Щоб вам було зрозуміліше, що мається на увазі, приведемо наступний приклад: представте просту ситуацію, коли електрична лампочка гасне і спалахує знову. Це нескладна дія, проте, може відбуватися абсолютно по-різному. Лампочка може плавно потухати до тих пір, поки перестане випромінювати світло (пригадаєте освітлення в театрі), а потім так само плавно розжарюватися. У іншому випадку лампочка може потухнути різко і так же різко запалитися знов або плавно згаснути і різко зажевріти. Як бачите, існує велика кількість варіантів того, як може відбуватися дана дія. Якщо створити подібну тривимірну сцену, то анімованим параметром буде яскравість джерела світла.
Приведемо інший приклад: автомобіль під'їжджає до стовпа. Він може наближатися з деякою постійною швидкістю, з прискоренням або гальмуванням. Якщо створити подібну тривимірну сцену, то анімованим параметром будуть координати об'єкту. При цьому положення об'єкту в ключових крапках буде однаковим, проте характер зміни параметра в кожному випадку буде різним. Кожен ключовий кадр характеризується двома кривими, які визначають функціональні залежності анімованого параметра на проміжку між поточним ключовим кадром і попереднім, а також справжнім ключовим кадром і наступним.
Програма 3ds max 7 містить так звані контроллери анімації, за допомогою яких розробник тривимірної графіки може гнучко управляти зміною анімованого параметра об'єктів.
Контроллерами анімації є заготовки залежностей, згідно яким можуть змінюватися параметри. Задати характер протікання анімації можна двома способами: за допомогою вікна
Track View (Редактор треків), а також перейшовши на вкладку Motion (Рух) на командній панелі. У 3ds max 7 є сім основних заготовок, кожна з яких змінює значення анімованого параметра таким чином:
- Smooth (Згладжена) - плавно, даний тип
функції вибраний за умовчанням;
- Step (Ступінчаста) - по ступінчастому
графіку;
- Slow (Повільна) — з уповільненням;
- Fast (Швидка) — з прискоренням;
- Linear (Лінійна) — лінійно;
- Custom (Призначена для користувача) -
дозволяє встановити форму кривої залежності уручну;
- Custom - Locked Handles (Призначена для користувача із закріпленими маркерами) - дозволяє встановити форму кривої залежності уручну, із заблокованим положенням маркерів.
ПРИМІТКА
Приклад використання контроллерів в анімаційній сцені розглянутий в разд. «Урок 8. Створення анімованого вентилятора» даного розділу.
Вікно Parameter Collector (Колектор параметрів)
Для зручнішого створення анімації в 3ds max 7 з'явилася нове вікно - Parameter Collector
(Колектор параметрів). Завдяки ньому ви зможете набагато швидше управляти властивостями об'єктів.
При
роботі з анімованою сценою, що містить велику кількість об'єктів, часто буває незручно змінювати їх параметри. Наприклад, на певному кадрі потрібно змінити положення одного об'єкту, іншій повернути, для третього підібрати нові налаштування матеріалу. У такому разі утомливо перемикатися між властивостями об'єктів і вікнами модулів 3ds max.
У вікно Parameter Collector
(Колектор параметрів) можна винести всі налаштування, необхідні вам для роботи з об'єктами сцени. Це можуть бути як параметри об'єктів, так і налаштування застосованих до них модифікаторів, матеріалів і так далі
Для виклику вікна Parameter Collector (Колектор параметрів) виконаєте команду
Animation > Parameter Collector (Анімація > Колектор параметрів) (мал. 4.4) або скористайтеся поєднанням клавіш Alt+2.
У
вікні, що з'явилося Parameter Collector (Колектор параметрів) необхідно натиснути кнопку
Add to New Rollout (Додати в новий сувій) (мал. 4.5)після чого на екрані виникне вікно
Track View Pick (Вікно треків) (мал. 4.6). У нім у вигляді ієрархичного списку відображені всі об'єкти сцени і їх параметри.
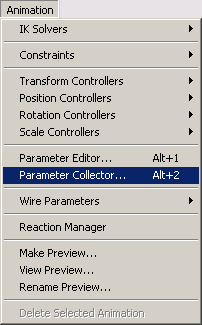
Мал. 4.4. Виконання команди Animation > Parameter Collector (Анімація > Колектор параметрів)
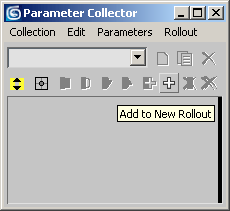
Мал. 4.5. Кнопка Add to New Rollout (Додати в новий сувій) у вікні Parameter Collector (Колектор параметрів)
У цьому вікні потрібно вибрати необхідний параметр і натиснути кнопку — параметр перенесеться у вікно
Parameter Collector (Колектор параметрів). Як показано на мал. 4.7, в одному сувої можуть бути зібрані самі різні параметри: налаштування розміру об'єкту, його положення в просторі і так далі
Налаштування, занесені в окремий сувій, можна змінювати одночасно. Для цього необхідно натиснути на одну з кнопок вибору параметра, розташованих поряд з кожним налаштуванням (мал. 4.8). Після цього кнопка стане жовтою.
У вікні Parameter Collector (Колектор параметрів) можна створювати будь-яку кількість сувоїв з налаштуваннями (природно, в розумних переділах), після чого об'єднувати їх в групи. Для формування групи необхідно дати їй назву, набравши його у відповідному полі і завершивши введення за допомогою клавіші
Enter. При цьому стане активною кнопка New Collection (Нова група)натиснувши яку можна перейти до створення наступної групи. Перемикатися між групами параметрів можна за допомогою списку, що розкривається (мал. 4.9).
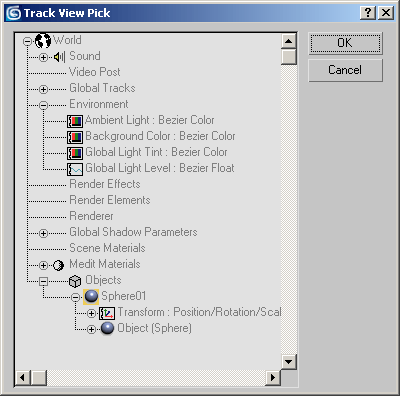
Мал. 4.6. Вікно Track View Pick (Вікно треків)
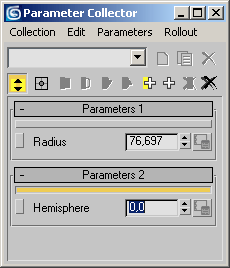
Мал. 4.7. Вікно Parameter Collector
(Колектор параметрів)
з доданими параметрами
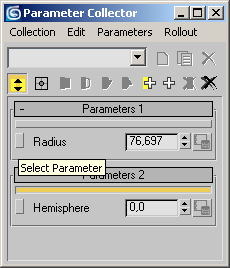
Мал. 4.8. Кнопка вибору параметра
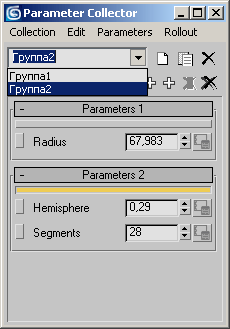
Мал. 4.9. Список перемикання між групами параметрів
Вікно Parameter Editor (Редактор параметрів)
Ще одне вікно, за допомогою якого можна зробити зручніше управління об'єктами сцени, — Parameter Editor
(Редактор параметрів). Це ще одне нововведення 3ds max 7. За допомогою даного вікна можна складати групи параметрів, якими характеризується той або інший об'єкт в сцені, і додавати їх до налаштувань об'єкту або застосованого до нього модифікатора на командній панелі, а також до налаштувань використовуваного матеріалу.
Для виклику вікна Parameter Editor (Редактор параметрів) виконаєте команду
Animation > Parameter Editor (Анімація > Редактор параметрів) (мал. 4.10) або скористайтеся поєднанням клавіш Alt+1.
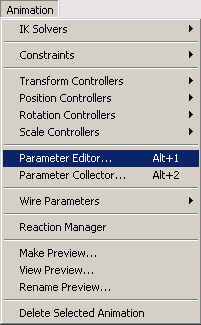
Мал. 4.10. Виконання команди
Animation > Parameter Editor (Анімація > Редактор параметрів)
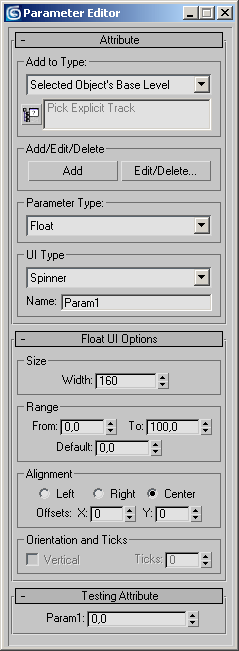
Мал. 4.11. Вікно Parameter Editor (Редактор параметрів)
Для додавання нового параметра зробіть наступне.
1. У списку Add to Type (Додати до типу) вікна, що з'явилося Parameter Editor (Редактор параметрів) (мал. 4.11) вкажіть, куди необхідно додати параметр.
2. Вкажіть тип параметра в списку Parameter Type (Тип параметра) (мал. 4.12).
3. Вкажіть тип управління параметром в списку UI Турі (Тип управління). Залежно від того, який параметр ви виберете в списку
Parameter Type (Тип параметра), доступні варіанти управління розрізнятимуться (мал. 4.13).
4. У полі Name (Ім'я) введіть назву параметра.
5. Натисніть кнопку Add (Додати) для додавання параметра.
6. Перемкнетеся в налаштування об'єкту (модифікатора або матеріалу) і переконаєтеся що параметр доданий в сувій
Custom Attributes (Налаштування користувача) (мал. 4.14).
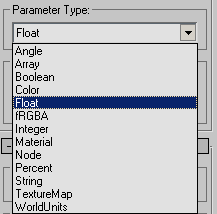
Мал. 4.12. Список Parameter Type (Тип параметра)
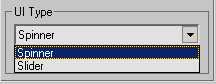
Мал. 4.13. Список UI Турі (Тип управління)
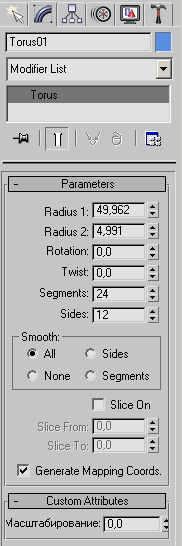
Мал. 4.14.
Налаштування об'єкту Torus (Тор) після додавання призначених для користувача параметрів
|