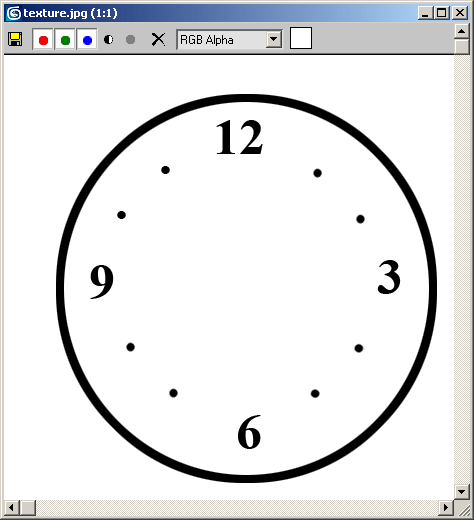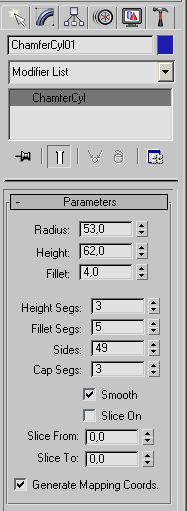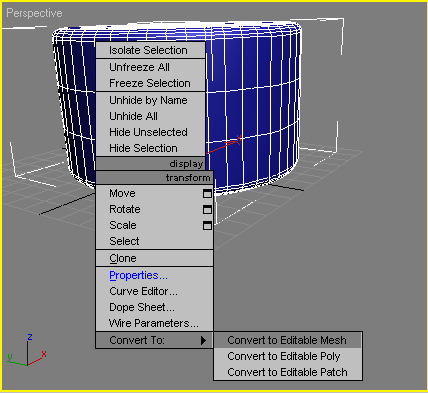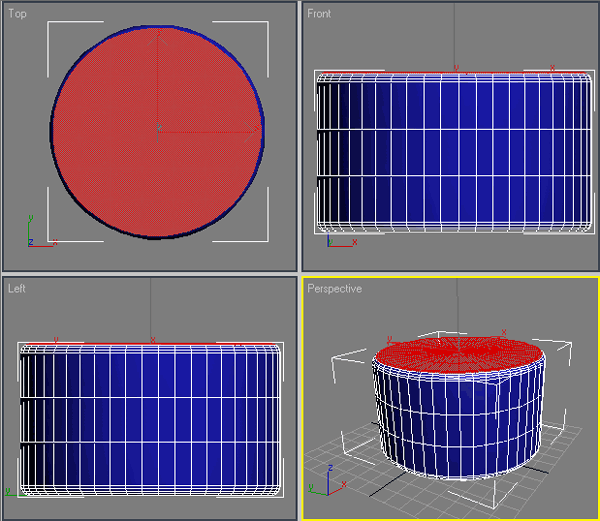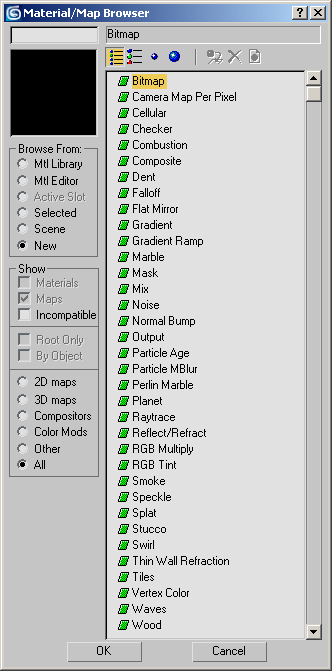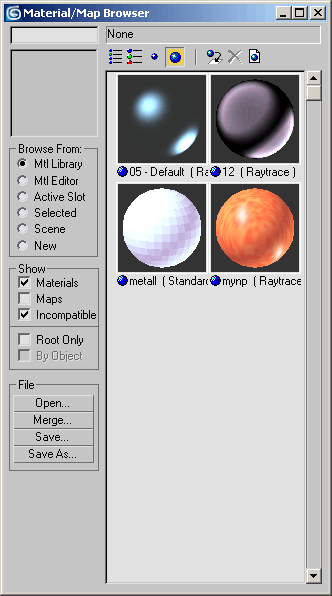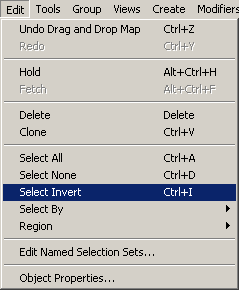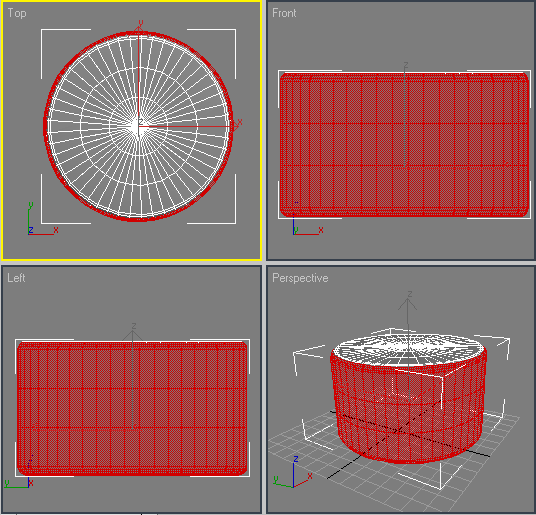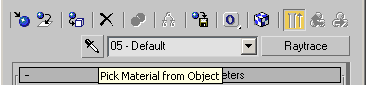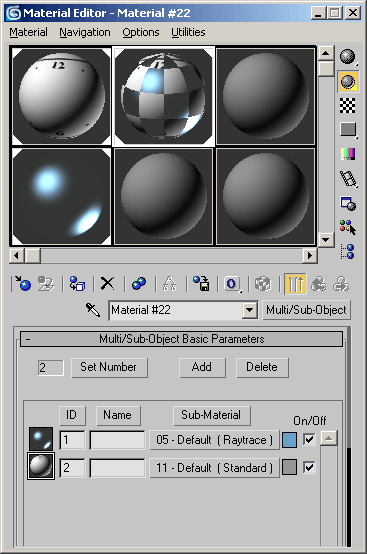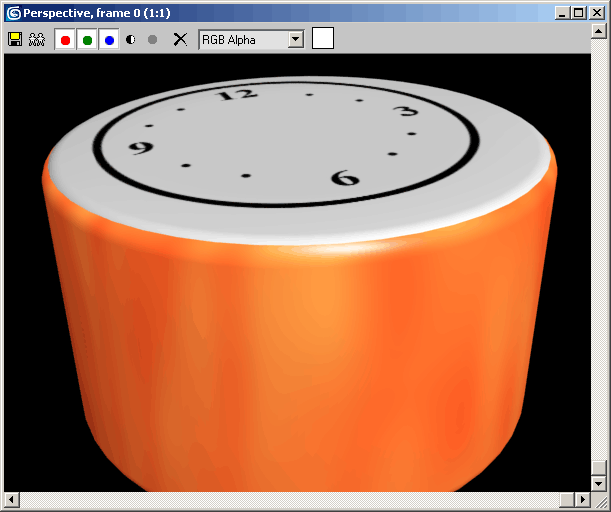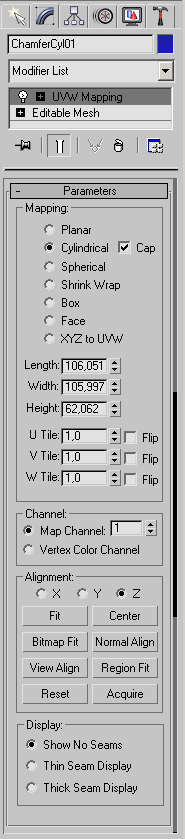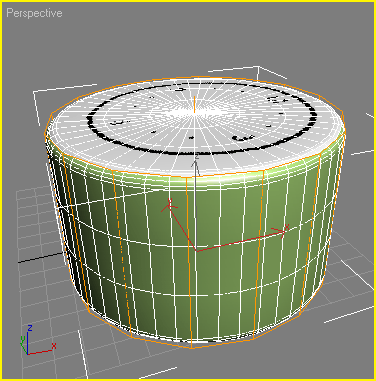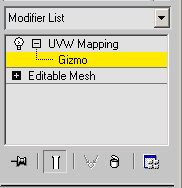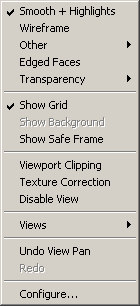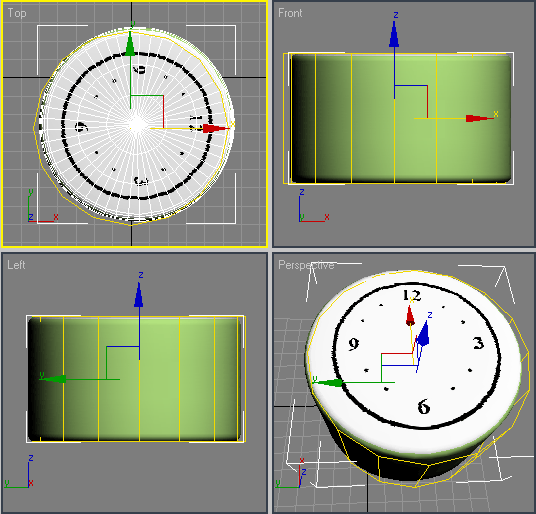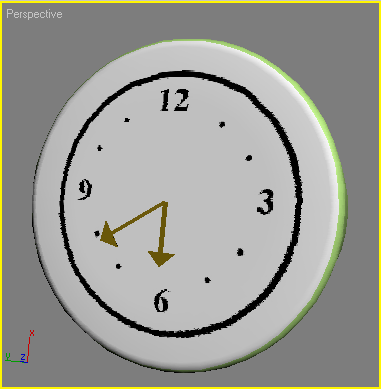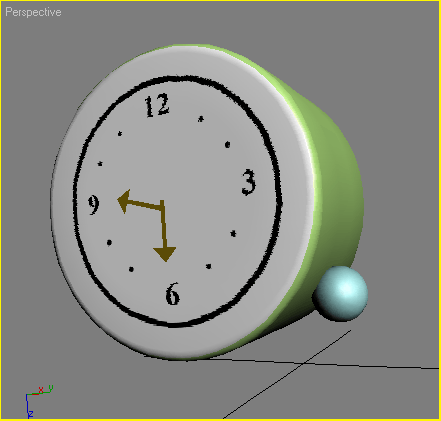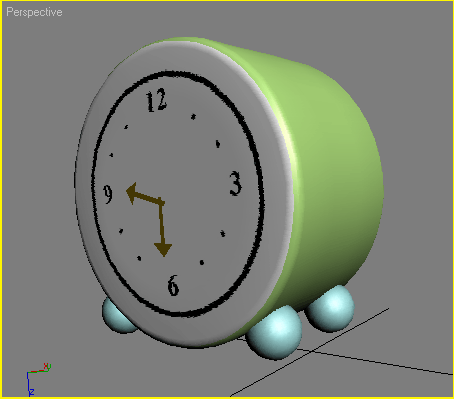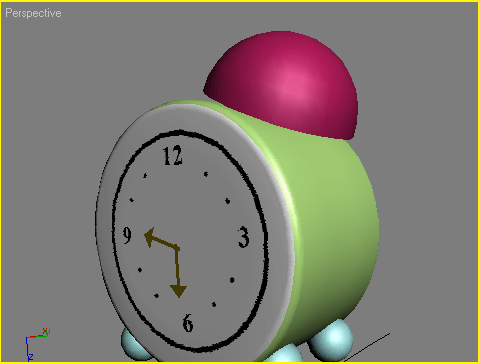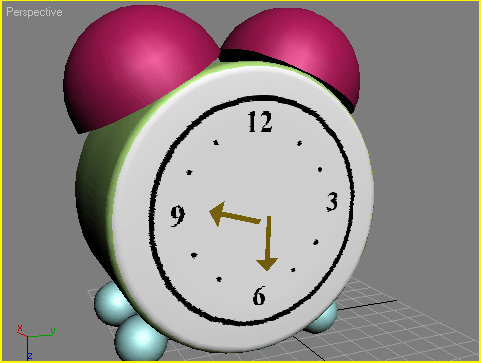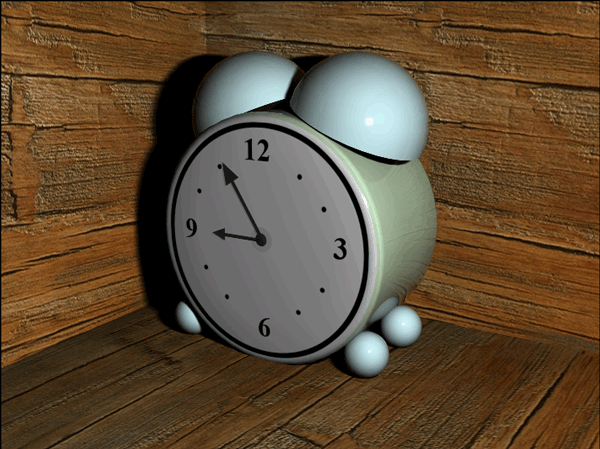Урок 13. Текстурування будильника
Текстуруванням об'єктів є складний етап роботи над тривимірною сценою. Чим складніше форма об'єкту, тим важче вибрати і застосувати до об'єкту відповідний матеріал. Текстура повинна коректно збігатися з контурами тривимірного тіла. Наприклад, якщо ви моделюєте футболку на тривимірному персонажі, то малюнок на такому одязі повинен розташовуватися строго по центру. Інакше сцена виглядатиме неприродно. У цьому уроці розглянемо, як створюються багатокомпонентні матеріали. Ви навчитеся накладати текстуру так, щоб вона розташовувалася на необхідних ділянках об'єкту. Модель будильника складається з корпусу, ніжок і дзвінка. Корпус моделі містить два матеріали: малюнок циферблату і матеріал, з якого безпосередньо складається корпус. Таким чином, з цих частин і полягатиме створюваний багатокомпонентний матеріал.
Корпус будильника
Відкрийте будь-який редактор растрової графіки (наприклад, Adobe Photoshop) і створіть в нім малюнок циферблату з дозволом 500x500 пікселів (мал. 5.36).
Створіть у вікні проекції об'єкт Chamfer Cylinder (Циліндр з фаськой) з наступними параметрами:
Radius (Радіус) — 53 Height (Висота) — 62 Fillet (Закруглення) — 4
Height Segs (Кількість сегментів по висоті) — 3 Fhletsegs (Кількість сегментів на фаське) — 5
Sides (Кількість сторін) — 49 Cap Segs (Кількість сегментів в підставі) — 3. Щоб об'єкт набув згладженої форми, встановите прапорець
Smooth (Згладжування) (мал. 5.37).
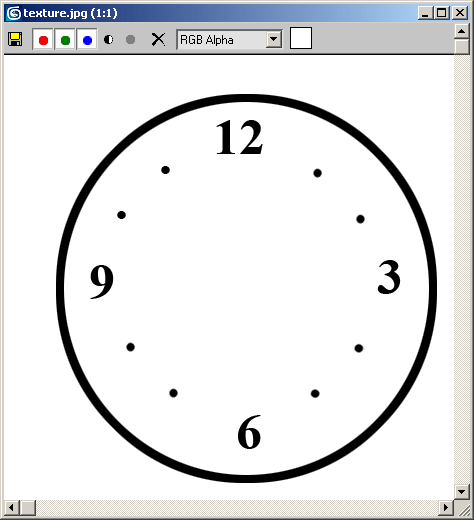
Мал. 5.36. Малюнок циферблату
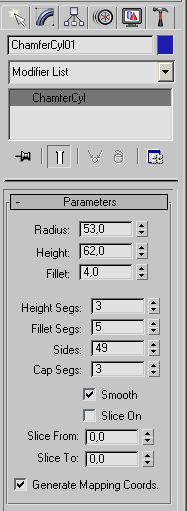
Мал. 5.37. Налаштування об'єкту Chamfer Cylinder (Циліндр з фаськой)
Щоб було легко управляти текстурою на об'єкті, конвертуйте Chamfer Cylinder
(Циліндр з фаськой) у Editable Mesh (Редагована поверхня). Для цього виділите об'єкт і, викликавши клацанням правою кнопкою миші у вікні проекції контекстне меню, виконаєте команду
Convert To > Convert to Editable Mesh (Перетворити > Перетворити в редаговану поверхню) (мал. 5.38). Перемкнетеся в режим редагування
Polygon (Полігон). Для цього виділите об'єкт у вікні проекції, розкрійте список в стеку модифікаторів і клацніть на рядку
Polygon (Полігон) або скористайтеся кнопкою Polygon (Полігон) у свиті
Selection (Виділення) налаштувань редагованої поверхні. Перейдіть у вікно проекції
Front (Спереду) і виділите верхній шар полігонів на одній стороні об'єкту (мал. 5.39).
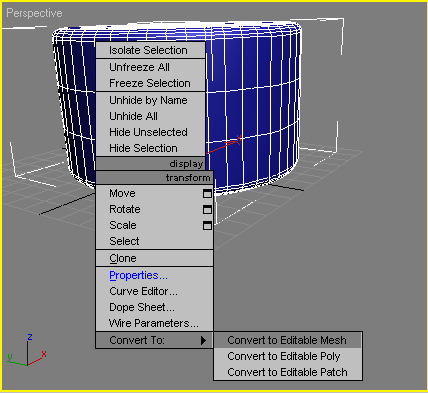
Мал. 5.38. Перетворення об'єкту Chamfer Cylinder (Циліндр з фаськой) в Editable Mesh (Редагована поверхня)
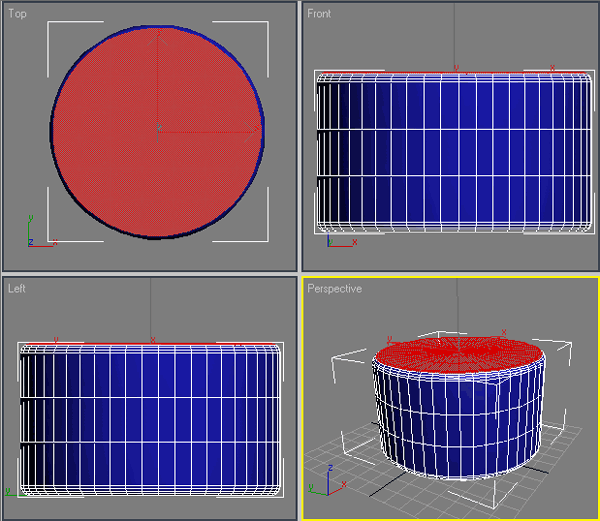
Мал. 5.39. Виділення полігонів на об'єкті
Відкрийте вікно Material Editor (Редактор матеріалів)виконавши команду Rendering > Material Editor (Візуалізація > Редактор матеріалів) або натиснувши клавішу М, і в порожньому осередку створіть новий матеріал на основі
Standard (Стандартний). Він встановлений за умовчанням, в чому можна переконатися, подивившись на кнопку вибору матеріалу. На ній позначена назва матеріалу
Standard (Стандартний). Перейдіть до сувою Maps (Карти) налаштувань матеріалу і як карта
Diffuse (Розсіювання) виберіть процедурну карту Bitmap (Растрове зображення). Для цього зробіть наступне.
1. Натисніть кнопку None (He призначена) біля рядка Diffuse Color (Колір розсіювання).
2.
У вікні, що з'явилося Material/map Browser (Вікно вибору матеріалів і карт) двічі клацніть на рядку
Bitmap (Растрове зображення) (мал. 5.40).
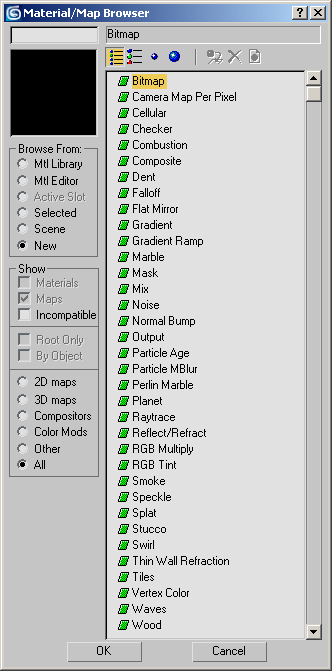
Мал. 5.40. Вибір карти Bitmap (Растрове зображення) у вікні Material/map Browser (Вікно вибору матеріалів і карт)
У
вікні, що з'явилося Select Bitmap Image File (Вибрати растрове зображення) вкажіть шлях до створеного раніше файлу текстури. Тепер необхідно повернутися в налаштування основного матеріалу. Для цього розкрійте список з назвами матеріалів і карт і виберіть верхній рядок. Переконаєтеся, що у вікні
Material Editor (Редактор матеріалів) вибраний створений вами матеріал і клацніть на кнопці
Assign Material to Selection (Призначити матеріал виділеним об'єктам) на панелі інструментів вікна
Material Editor (Редактор матеріалів) (див. мал. 5.4). Створений матеріал буде призначений виділеній частині об'єкту.
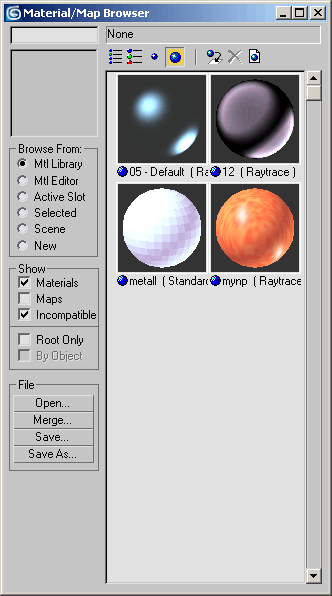
Мал. 5.41. Перемикання в режим відображення View Large Icons (Відображати великі значки)
Виберіть інший осередок у вікні Material Editor (Редактор матеріалів) і створіть новий матеріал. Клацніть на кнопці вибору матеріалу (за умовчанням на ній присутній напис
Standard (Стандартний)). У вікні Material/map Browser (Вікно вибору матеріалів і карт) встановите перемикач
Browse From (Вибирати з)
у положення Mtl Library (Бібліотека). На панелі інструментів включите відображення матеріалів за допомогою кнопки
View Large Icons (Відображати великі значки) (мал. 5.41). Виберіть будь-який відповідний для корпусу будильника матеріал і натисніть кнопку
ОК. Виконаєте команду Edit > Select Invert (Правка > Обернути виділення) (мал. 5.42) або скористайтеся поєднанням клавіш Ctrl+i. При цьому виділеною стане нижня частина об'єкту (мал. 5.43).
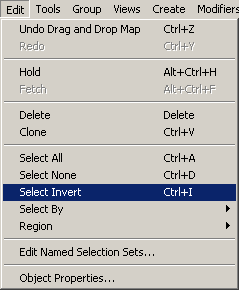
Мал. 5.42. Виконання команди Edit > Select Invert (Правка > Обернути виділення)
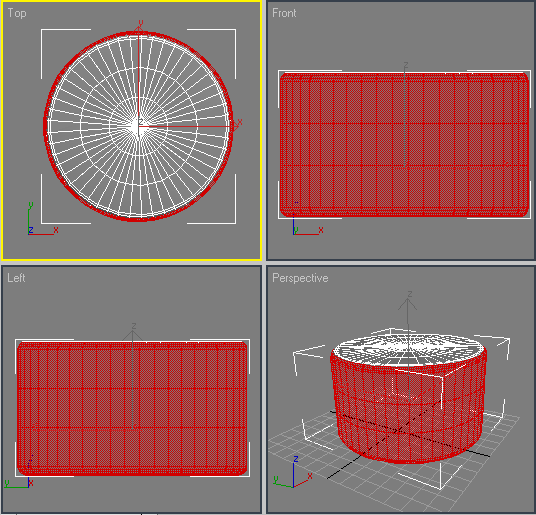
Мал. 5.43. Вид об'єкту після звернення виділення
Переконаєтеся, що у вікні Material Editor (Редактор матеріалів) вибраний створений вами матеріал і клацніть на кнопці
Assign Material to Selection (Призначити матеріал виділеним об'єктам) на панелі інструментів вікна
Material Editor (Редактор матеріалів) (див. мал. 5.4). Створений матеріал буде призначений виділеній частині об'єкту. Вийдіть з режиму редагування підоб'єктів, клацніть на вільному осередку у вікні
Material Editor (Редактор матеріалів) і на інструменті Pick Material from
Object (Показати матеріал об'єкту) (мал. 5.44). При цьому покажчик прийме вид піпетки. Клацніть на об'єкту у вікні проекції. У виділеному осередку з'явиться матеріал, який призначений об'єкту
Chamfer Cylinder (Циліндр з фаськой). Як можна переконатися, програма автоматично створила багатокомпонентний матеріал типу
Multi/sub-object (Багатокомпонентний), що складається з призначених об'єкту матеріалів (мал. 5.45).
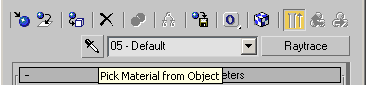
Мал. 5.44. Кнопка Pick Material from Object (Показати матеріал об'єкту) на панелі інструментів вікна Material Editor (Редактор матеріалів)
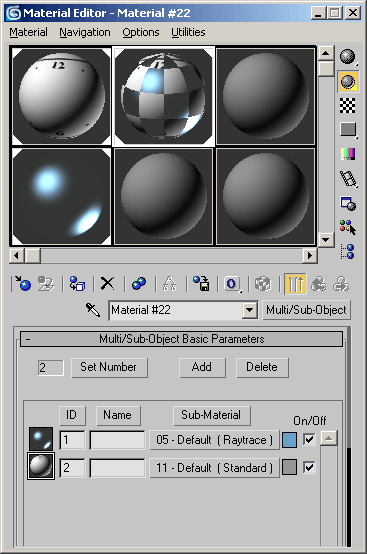
Мал. 5.45. Матеріал Multi/sub-object (Багатокомпонентний)
Спробуйте візуалізувати об'єкт, натиснувши клавішу F9. Як ви можете побачити (мал. 5.46), текстура циферблату на моделі будильника розташована не зовсім коректно.
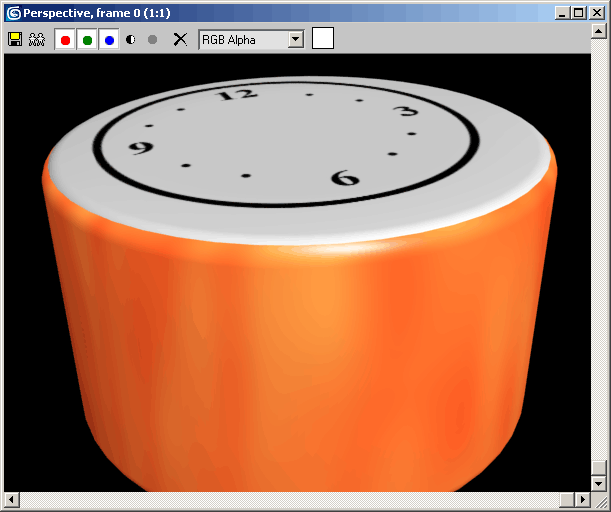
Мал. 5.46. Візуалізоване зображення будильника
У вікні Material Editor (Редактор матеріалів) виберіть осередок, в який поміщений багатокомпонентний матеріал
Multi/sub-object (Багатокомпонентний) і клацніть на матеріалі, який забезпечує малюнок циферблату. За допомогою кнопки Show Map in Viewport (Відобразити карту у вікні проекцій) включите відображення текстури у вікні проекції (див. мал. 5.15).
Виділите об'єкт у вікні проекції, перейдіть на вкладку Modify (Зміна) командній панелі, виберіть із списку Modifier List (Список модифікаторів) модифікатор
UVW Mapping (Накладення карти в системі координат UVW) (мал. 5.47).
Цей модифікатор дає можливість управляти положенням текстури на об'єкті. У налаштуваннях модифікатора міститься декілька варіантів проектування текстури на поверхню тривимірного об'єкту:
Planar (Плоске) Spherical (Сферичне) Cylindrical (Циліндрове)
Box (У формі паралелепіпеда) і ін. Оскільки ми маємо справу з об'єктом циліндрової форми, найбільш відповідним типом проектування координат в нашому випадку буде
Cylindrical (Циліндрове). Встановите перемикач Mapping (Проектування) у це положення,
а також встановите прапорець Сар (Підстава). Це дозволить використовувати тип проектування на підставу циліндра.
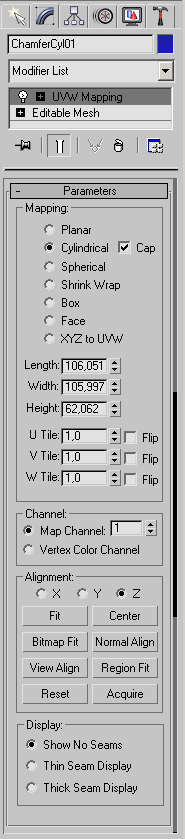
Мал. 5.47. Налаштування модифікатора UVW Mapping (Накладення карти в системі координат UVW)
Якщо подивитися на об'єкт у вікні проекції, можна побачити, що створюваний корпус будильника оточений габаритним контейнером циліндрової форми (мал. 5.48). Цей контейнер служить для визначення положення спроектованих координат.
Виділите об'єкт, перейдіть на вкладку Modify (Зміна) командній панелі і в стеку модифікаторів клацніть на плюсике біля назви модифікатора
UVW Mapping (Накладення карти в системі координат UVW). Перейдіть в режим управління контейнером
Gizmo (Гизмо) (мал. 5.49).
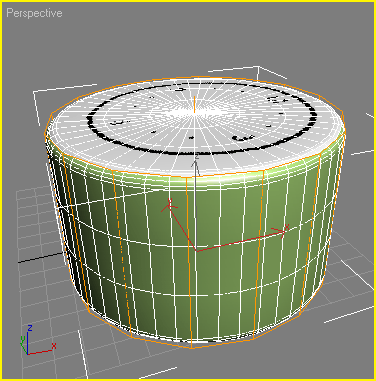
Мал. 5.48. Об'єкт після застосування модифікатора UVW Mapping (Накладення карти в системі координат UVW)
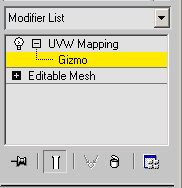
Мал. 5.49. Режим управління контейнером Gizmo (Гизмо) модифікатора UVW Mapping (Накладення карти в системі координат UVW)
Перейдіть у вікно проекції Тори (Зверху) і включите режим відображення об'єктів Smooth + Highlights
(Згладжування) (мал. 5.50). При цьому у вікні проекції відобразиться малюнок циферблату на об'єкті. Використовуючи операцію
Move (Переміщення)зміните положення контейнера Gizmo (Гизмо). Розташуєте його так, щоб текстура об'єкту знаходилася в центрі об'єкту.
Щоб розтягнути малюнок текстури на об'єкті, застосуєте до контейнера операцію Scale (Масштабування). Результат ваших дій відразу відобразиться у вікні проекції (мал. 5.51).
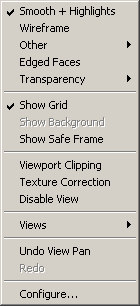
Мал. 5.50. Перехід в режим відображення об'єктів Smooth + Highlights (Згладжування)
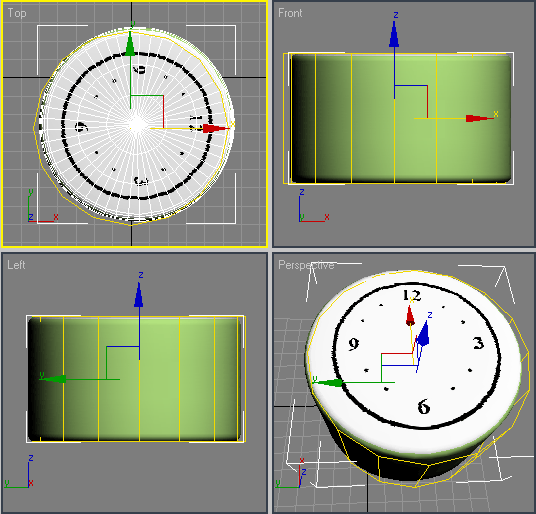
Мал. 5.51. Розташування текстури підібране
Стрілки
Корпус будильника майже готовий, залишилося створити стрілки. Найпростіший спосіб — це використовувати стрілки, які є в деяких спеціальних шрифтах (наприклад
Windings).
Перєїдіте на вкладку Create (Створення) командній панелі, в категорі Shapes (Форми) виберіть рядок
Splines
(Сплайни) і натисніть кнопку Text (Текст) Клацніть в будь-якому вільному місці вікна проекції лівою кнопкою миші - створиться
текстовий сплайн.
Виділите об'єкт, перейдіть на вкладку Modify (Зміна) командній панелі і в свиті
Parameters (Параметри) налаштувань об'єкту виберіть потрібний шрифт а потім
знайдіть в нім символ стрілки.
Виберіть із списку Modifier List (Список модифікаторів) модифікатор Bevel (Витискування з скосом). Використання даного інструменту по відношенню до створеного тексту дозволить отримати у вікні проекції об'ємну модель.
Повторите описану операцію, щоб створити другу стрілку. Вирівняйте положення
обох об'єктів, орієнтуючись на малюнок циферблату у вікні проекції
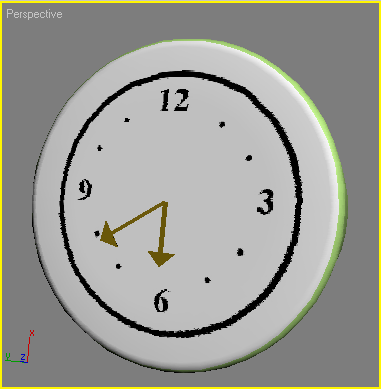
Мал. 5.52. Стрілки на циферблаті
Інші елементи будильника
Залишилося створити інші елементи будильника - ніжки і дзвінок.
Для моделювання ніжок використовуйте стандартний примітив Sphere (Сфера) Перед цим поверніть будильник на 90°, використовуючи операцію
Rotate (Обертання) щоб він стояв правильно.
Створіть у вікні проекції об'єкт Sphere (Сфера). Перейдіть на вкладку Modify (Зміна) командній панелі і встановите для об'єкту наступні параметри:
Radius (Радіус) — 9,3 Segments (Кількість сегментів) — 32.
Щоб об'єкт набув згладженої форми, встановите прапорець Smooth (Згладжування).
За допомогою вікна Align Selection (Вирівнювання виділених об'єктів)вирівняйте сферу щодо корпусу будильника, як показано на мал. 5.53.
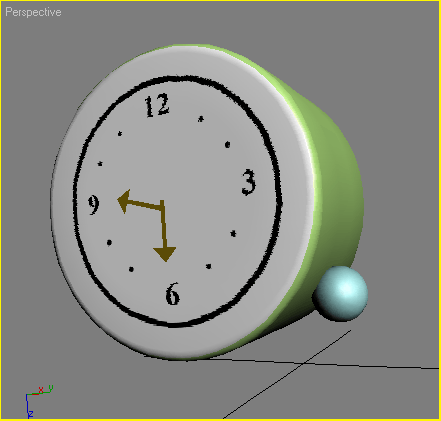
Мал. 5.53. Вирівнювання об'єкту Sphere (Сфера) щодо корпусу будильника
Використовуючи операцію Clone (Клонування)створіть три копії об'єкту і розташуєте їх з боків нижньої частини будильника (мал. 5.54).
Тепер створимо дзвінок. Для цього також використовуємо стандартний примітив Sphere (Сфера).
Створіть у вікні проекції об'єкт. Перейдіть на вкладку Modify (Зміна) командній панелі і встановите для об'єкту наступні параметри:
Radius (Радіус) — 30 Segments (Кількість сегментів) — 32 Hemisphere (Півсфера) — 0,5.
Щоб об'єкт набув згладженої форми, встановите прапорець Smooth (Згладжування).
Використовуючи операцію Rotate (Обертання)поверніть отриману півсферу у вікні проекції на 25° і розташуєте її щодо корпусу, як показано на мал. 5.55. Використовуючи операцію
Clone (Клонування)створіть копію цього об'єкту і поверніть її на 180° навколо осі Z. Розташуєте другу півсферу на корпусі будильника симетрично щодо першої (мал. 5.56).
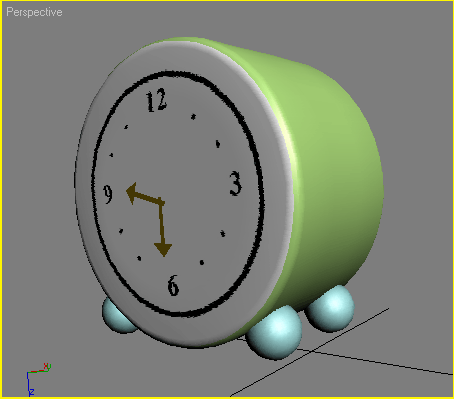
Мал. 5.54. Ніжки будильника
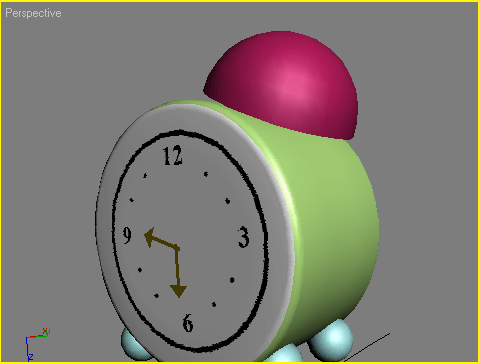
Мал. 5.55. Створення дзвінка будильника
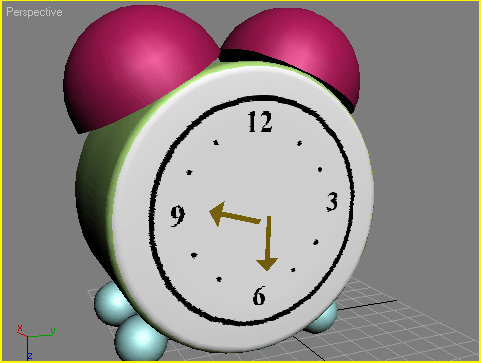
Мал. 5.56. Готовий дзвінок будильника
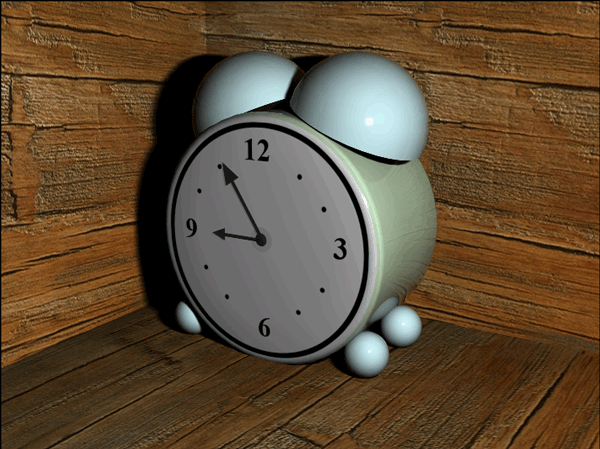
Мал. 5.57. Зображення, отримане після візуалізації і додавання будильника в сцену
Модель будильника готова (мал. 5.57).
Підведемо підсумки уроку — виконавши його, ви навчилися:
- створювати багатокомпонентні
матеріали;
- працювати з бібліотекою
матеріалів;
- використовувати команди Pick Material from Object (Показати матеріал об'єкту) і
Show Map in Viewport (Відобразити карту у вікні проекцій)а також модифікатор
UVW Mapping (Накладення карти в системі
координат UVW);
- працювати з об'єктом сплайна Text (Текст).
Ви також закріпили навики, які торкаються:
- створення матеріалів;
- призначення параметрам
матеріалів процедурних карт;
- вибору зображення для карти Bitmap (Растрове
зображення);
- призначення об'єкту або виділеним об'єктам матеріалів за допомогою кнопки
Assign Material to Selection (Призначити матеріал виділеним об'єктам).
|