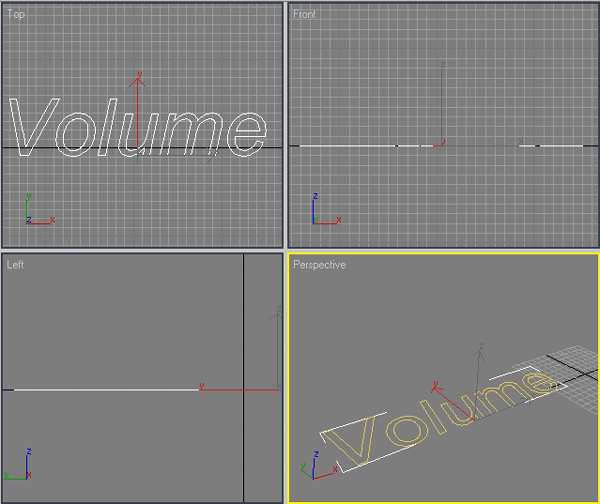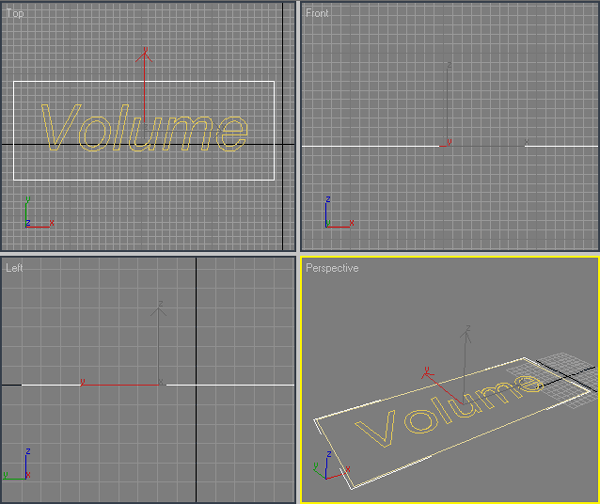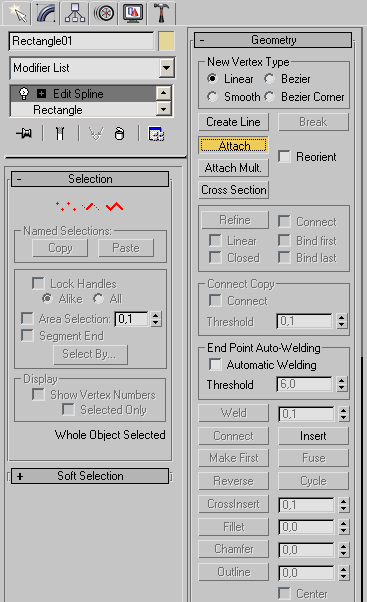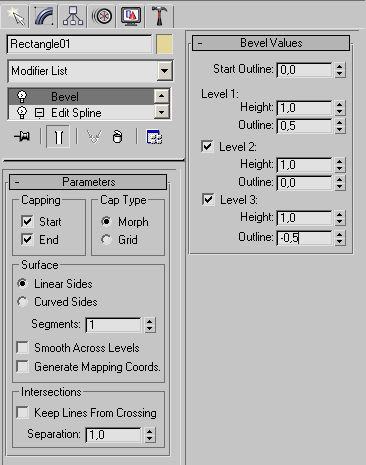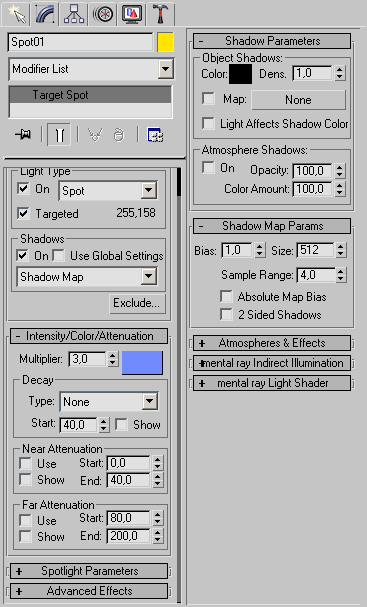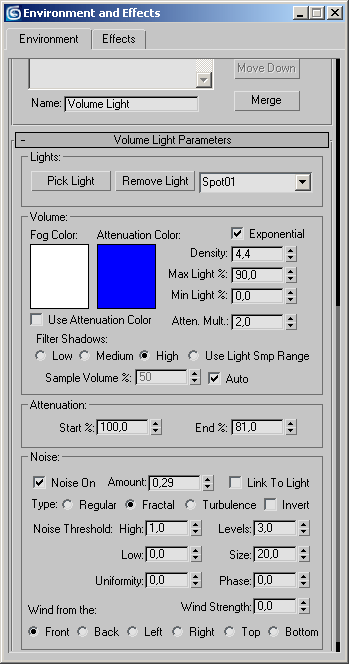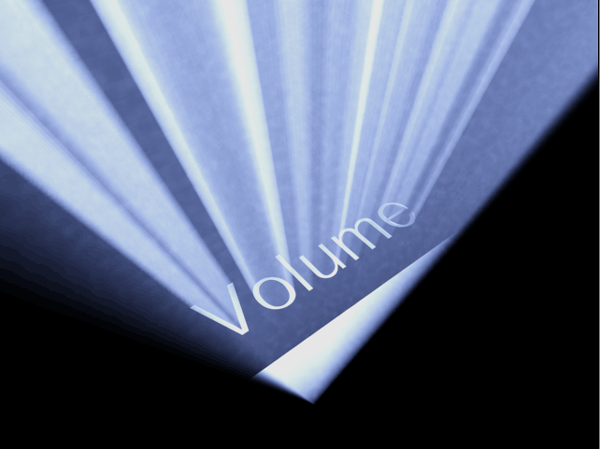Урок 15. Створення ефекту об'ємного світла
Одним з найбільш захоплюючих тривимірних спецефектів є об'ємне світло. Даний ефект може додати сцені таємничість і зробити її такою, що більш запам'ятовується. Приведемо приклад використання цього ефекту
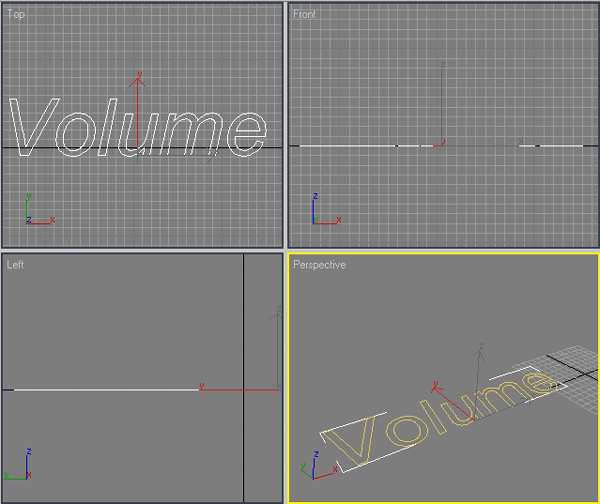
Мал. 6.44. Текстовий сплайн у вікнах проекцій
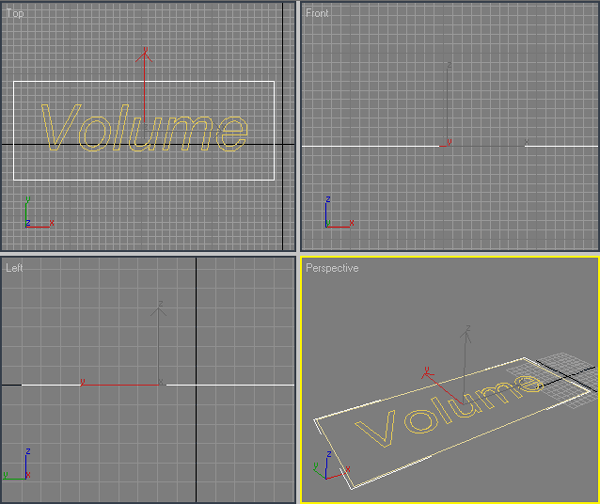
Мал. 6.45. Поєднання фігур Text (Текст) і Rectangle (Прямокутник)
Перейдіть на вкладку Create (Створення) командній панелі, в категорії Shapes (Форми) виберіть рядок
Splines (Сплайни) і натисніть кнопку Text (Текст). Клацніть в будь-якому вільному місці вікна проекції лівою кнопкою миші, створивши тим самим текстовий сплайн (мал. 6.44). Щоб змінити набране слово, перейдіть на вкладку
Modify (Зміна) командній панелі і в полі Text (Текст) свита налаштувань
Parameters (Параметри) наберіть потрібний текст.
Перейдіть до вікна проекції Тор (Зверху) і створіть об'єкт Rectangle (Прямокутник). Для цього перейдіть на вкладку
Create (Створення) командній панелі, в категорії Shapes (Форми) виберіть рядок
Splines
(Сплайни) і натисніть кнопку Rectangle (Прямокутник). Розташуєте об'єкт так, щоб текст був усередині прямокутного сплайна (мал. 6.45).
Виділите об'єкт Rectangle (Прямокутник) у вікні проекції і перейдіть па вкладку
Modify (Зміна) командній панелі. Вибравши в списку модифікаторів Edit
Spline (Редагування сплайна)застосуєте його до об'єкту. Не перемикаючись в режим редагування підоб'єктів, перейдіть до сувою
Geometry (Геометрія) налаштувань модифікатора Edit Spline (Редагування сплайна) і за допомогою кнопки
Attach (Приєднати) (мал. 6.46) приєднаєте до прямокутника текст сплайна.
Після об'єднання сплайнів (прямокутника і тексту) ви зможете працювати з двома об'єктами, як з одним цілим. Виділите об'єкт у вікні проекції, перейдіть на вкладку
Modify (Зміна) командній панелі і застосуєте до нього стандартний модифікатор
Bevel (Витискування з скосом).
Перейдіть до сувою Bevel Values (Значення витискування) налаштувань модифікатора і задайте витискування на другому і третьому рівнях, встановивши прапорці
Level 2 (Другий рівень) і Level 3 (Третій рівень). Задайте наступні значення параметрів:
Start Outline (Початковий скіс) — 0 Level 1 Height
(Висота витискування на першому рівні) — 1 Level 1 Outline
(Скіс на першому рівні) — 0,5 Level 2 Height (Висота витискування на другому рівні) — 1 Level 2 Outline (Скіс на другому рівні) — 0
Level 3 Height (Висота витискування на третьому рівні) — 1 Level 3 Outline (Скіс на третьому рівні)----0,5 (мал. 6.47).
У вікні проекції створіть джерело світла Target Spot (Направлений з мішенню). Розташуєте джерело світла в сцені так, щоб його мішень (об'єкт
Spot01Target) знаходилася над створеним написом, а саме джерело — під нею. Виділите об'єкт
Target Spot (Направлений з мішенню) у вікні проекції і перейдіть на вкладку
Modify (Зміна) командній панелі. У свиті General Parameters (Загальні параметри) встановите прапорець
Shadows On (Включити тіні). У свиті Intensity/color/attenuation
(Інтенсивность/цвет/затуханіє) вкажіть будь-який колір джерела і задайте значення параметра
Multiplier (Яскравість) рівним трьом (мал. 6.48).
Щоб надати прожектору прямокутну форму, в свиті Spotlight Parameters (Параметри направленого світла) встановите перемикач в положення Reзtangle (Прямокутний). Підберіть значення параметрів
Hotspot/Beam (Крапка/Промінь) і Falloff/field (Спад/Поле) так, щоб потік направленого світла збігався
з розмірами створеного тексту. Для зручності можна також використовувати команду Scale (Масштабування). Для зміни розмірів об'єкту клацніть правою кнопкою миші в будь-якому місці вікна проекції і виберіть відповідну операцію із списку.
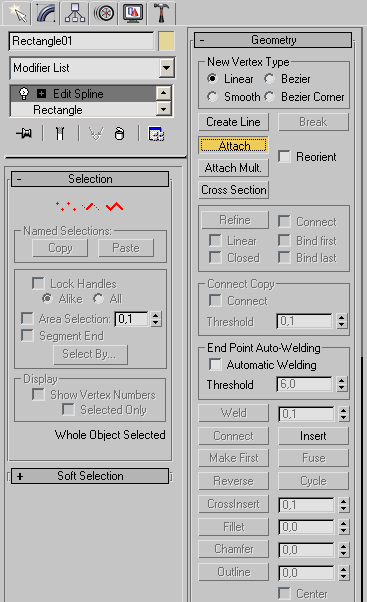
Мал. 6.46. Кнопка Attach (Приєднати) в свиті налаштувань Geometry (Геометрія) модифікатора Edit Spline (Редагування сплайна)
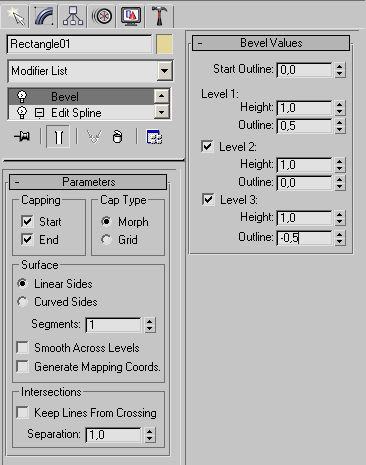
Мал. 6.47. Налаштування модифікатора Bevel (Витискування з скосом)
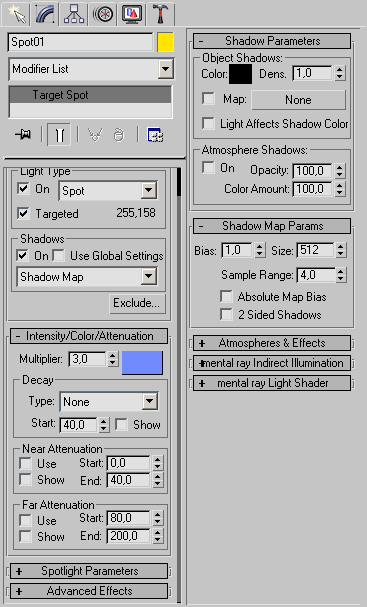
Мал. 6.48. Налаштування об'єкту Target Spot (Направлений з мішенню)
Щоб в сцені прораховувалося об'ємне світло, необхідно додати ефект Volume
Light (Об'ємне світло) у список атмосферних ефектів. Для цього викличте вікно
Environment and Effects (Оточення і ефекти)виконавши команду Rendering > Environment (Візуалізація > Оточення) або натиснувши клавішу 8. Додайте ефект за допомогою кнопки
Add (Додати) у свиті Atmosphere (Атмосфера) і виберіть в списку вікна
Add Atmospheric Effect (Додати атмосферний ефект) ефект Volume Light (Об'ємне світло). Виділите рядок
Volume Light (Об'ємне світло) у свиті Atmosphere (Атмосфера) і задайте параметри цього ефекту. Щоб програма могла прораховувати ефект, в його налаштуваннях необхідно вказати, до якого джерела світла застосовується вибраний ефект (у нашій сцені — це джерело світла
Target Spot (Направлений з мішенню). Натисніть кнопку Pick Light (Вибрати джерело світла) у свиті Volume Light Parameters (Параметри об'ємного світла) і клацніть мишею на джерелі світла у вікні проекції. Встановите у вікні
Add Atmospheric Effect (Додати атмосферний ефект) три прапорці: Use Attenuation Color (Використовувати колір загасання)
Exponential (Змінювати ефект по експоненті) і Noise On (Включити шум) (мал. 6.49).
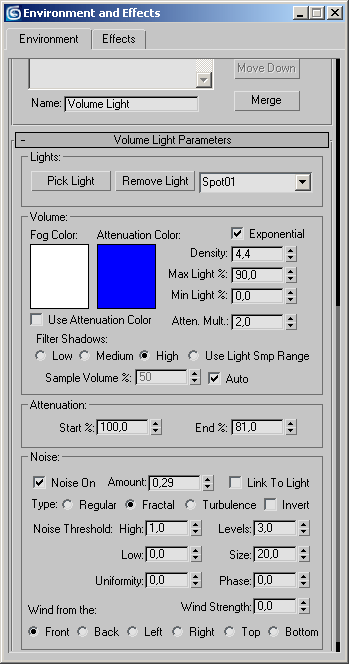
Мал. 6.49. Налаштування ефекту Volume Light (Об'ємне світло)
Значення параметра Density (Щільність) загавкайте рівним 4,4. Перемикач
Filter Shadows (Фільтр тіней) встановите в положення High (Високий). Виберіть тип шуму
Fractal (Фрактальний) і задайте наступні значення параметрів: Amount (Величина) — 0,29
Levels (Рівні) — 3 Size (Розмір) — 7. Значення параметрів в області
Attenuation (Загасання)що характеризують інтенсивність об'ємного світла на відстані, встановите такими:
Start (Почало) — 100 End (Кінець) — 80. Натисніть клавішу F9, щоб візуалізувати зображення. Якщо все було виконано правильно, то на візуалізованому зображенні можна спостерігати ефект об'ємного світла (мал. 6.50).
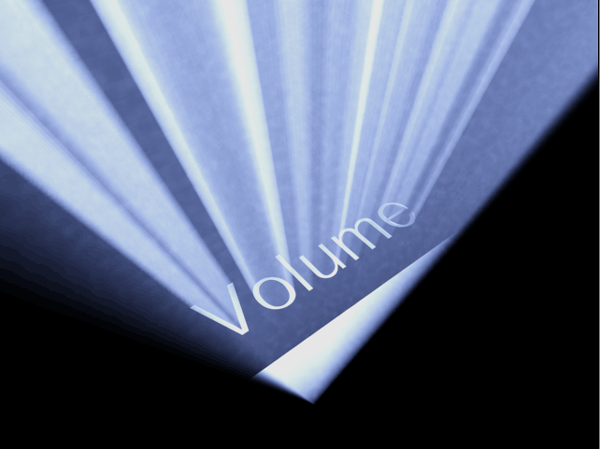
Мал. 6.50. Ефект об'ємного світла
Підведемо підсумки уроку — виконавши його, ви навчилися:
- змінювати форму джерела світла Target Spot
(Направлений з мішенню);
- додавати в сцену ефект Volume Light (Об'ємне світло) і
підбирати його параметри;
- вибирати джерело світла, до якого буде застосований ефект Volume
Light (Об'ємне світло);
- застосовувати модифікатор Bevel (Витискування з
скосом) до сплайнів. Ви також закріпили свої навики, які торкаються:
- моделювання об'єктів на
основі сплайнів;
- редагування сплайнів;
- використання інструменту Attach (Приєднати) для
об'єднання сплайнів;
- додавання в сцену джерел
світла;
- підбору положення джерел
світла в сцені;
- підбору яскравості
освітлення;
- налаштування відображення тіней.
|