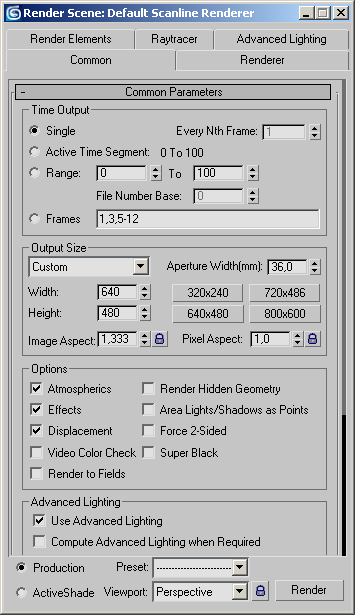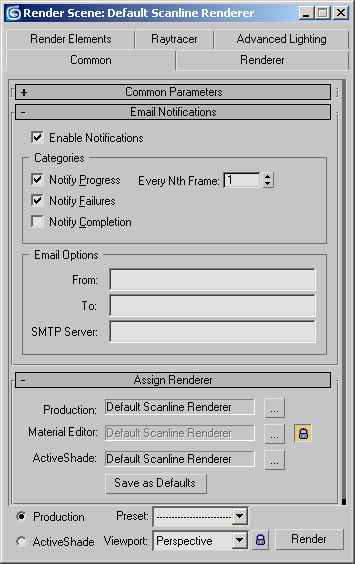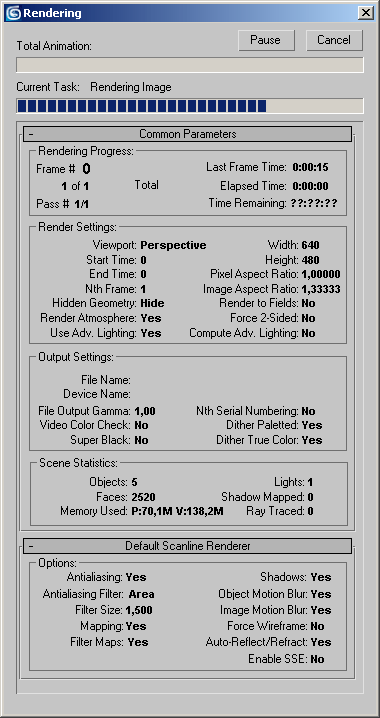Налаштування візуалізації в 3ds max 7
Перш ніж запустити прорахунок тривимірної сцени, необхідно вказати налаштування візуалізації, а також параметри вихідного файлу. Основні налаштування візуалізації встановлюються у вікні
Render Scene (Візуалізація сцени) (мал. 7.1). Для його виклику необхідно виконати команду
Rendering > Render (Візуалізація > Візуалізувати) або скористатися клавішею F10.
У області Render Output (Вихідні налаштування візуалізатора) цього вікна можна вказати тип файлу, що зберігається (анімація, зв'язана послідовність графічних файлів або статичне зображення).
Тут же визначається розташування і назва вихідного файлу. Діапазон кадрів, які потрібно візуалізувати, задаються в області
Time Output (Вихідні налаштування діапазону). Ви можете візуалізувати
Single (Поточний кадр) Range (Діапазон кадрів) або, встановивши перемикач в положення
Frames (Кадри)вказати номери уручну. Вікно Render Scene (Візуалізація сцени) також містить велику кількість попередніх установок, задаючих дозвіл вихідного файлу. Ці параметри розміщені в області
Output Size (Вихідні налаштування розміру файлу).
Якщо встановити прапорці Atmospherics (Атмосферні явища) і Effects (Ефекти) у області
Options (Налаштування)то програма прораховуватиме ці ефекти в сцені.
Установка прапорця Force 2-sided (Двостороння сила) дозволяє відображати всі матеріали як двосторонні. Це важливо, коли в сцені присутні об'єкти, сторони яких виглядають по-різному.
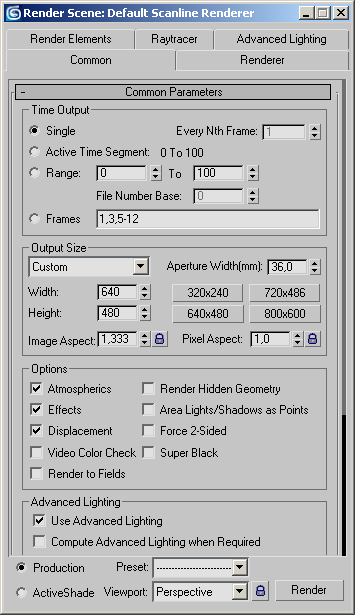
Мал. 7.1. Вікно Render Scene (Візуалізація сцени)
Іноді візуалізація може зайняти дуже багато часу — від декількох годинників до декількох днів і навіть тижнів.
При цьому користувач не завжди може знаходитися за комп'ютером і стежити за процесом візуалізації. Саме тому в 3ds max 7 передбачена можливість відправки повідомлення про результати візуалізації по електронній пошті.
У свиті налаштувань Email Notifications (Повідомлення по електронній пошті) (мал. 7.2) можна вказати параметри поштового з'єднання, а також події, при яких програма посилатиме лист:
Notify Completion (Завершення роботи) Notify Failures (Повідомлення про помилку) або
Notify Progress every Nth Frame (Завершення візуалізації кадру). При виборі останнього варіанту повідомлення висилатиметься з вказаною частотою, наприклад при завершенні візуалізації кожного другого кадру.
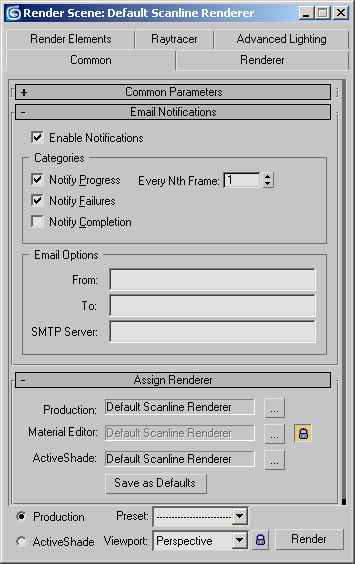
Мал. 7.2. Сувій налаштувань Email Notifications (Повідомлення по електронній пошті) вікна Render Scene (Візуалізація сцени)
Щоб запустити прорахунок, у вікні Render Scene (Візуалізація сцени) необхідно натиснути кнопку
Render (Візуалізувати). Після початку візуалізації на екрані з'являться два вікна. У першому —
Rendering (Візуалізація) — відображатиметься рядок стану, що відображає процес прорахунку зображення, а також докладна інформація про те, яка кількість об'єктів міститься в сцені, скільки пам'яті витрачається на прорахунок поточного кадру (мал. 7.3). У цьому вікні також відображається передбачуваний час до закінчення візуалізації. Друге вікно —
Virtual Frame Buffer (Віртуальний буфер) — міститиме зображення сцени, що візуалізується.
ПРИМІТКА
Для швидкої візуалізації з налаштуваннями, заданими за умовчанням, використовуйте клавішу F9.
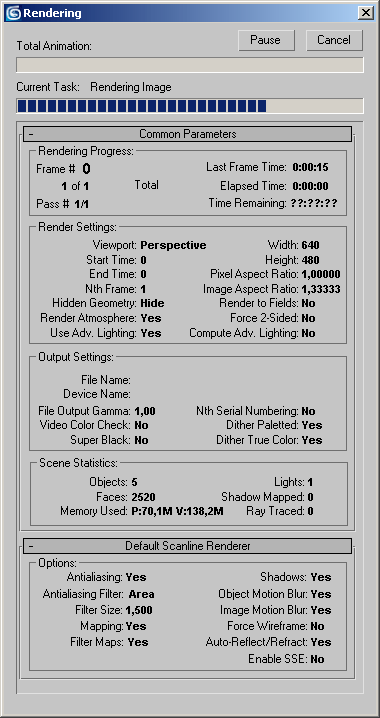
Мал. 7.3. Вікно Rendering (Візуалізація)
|