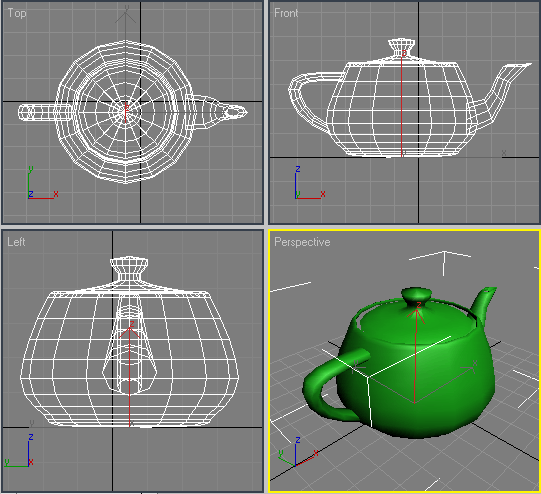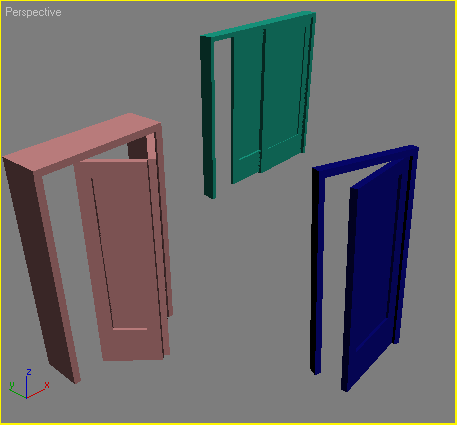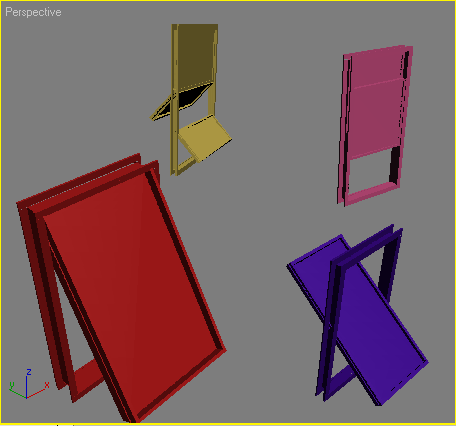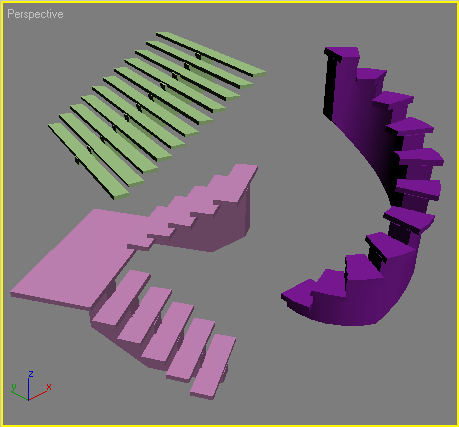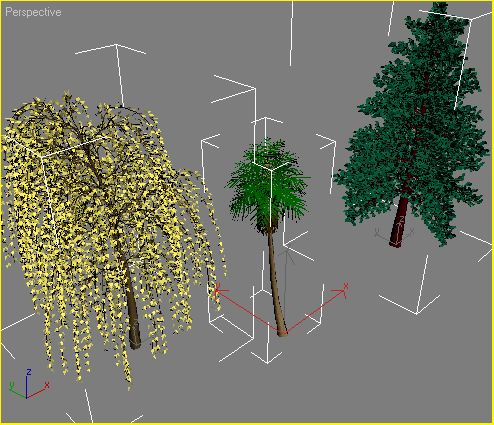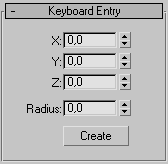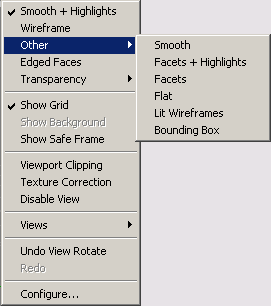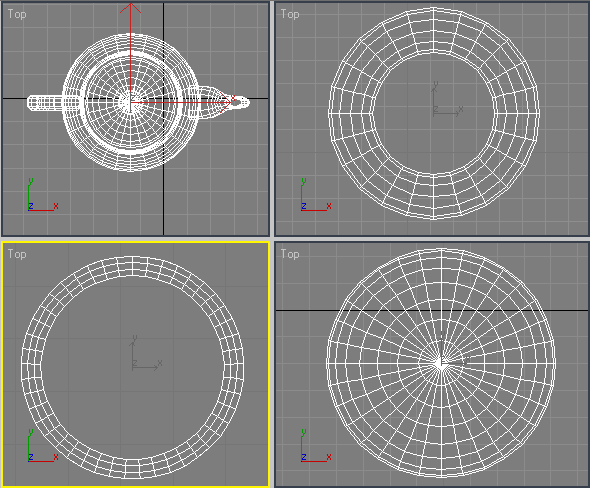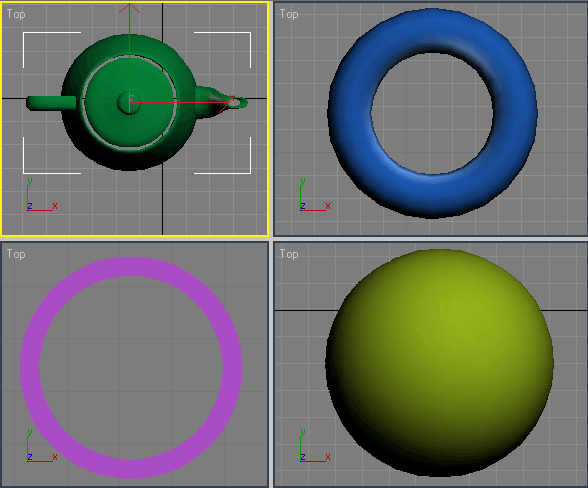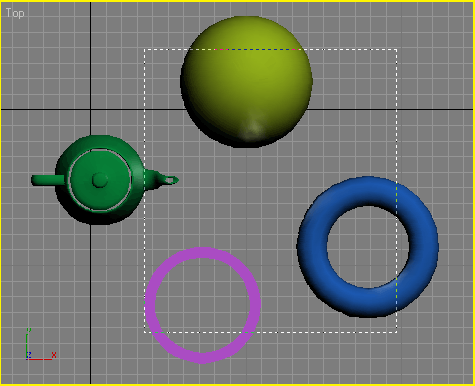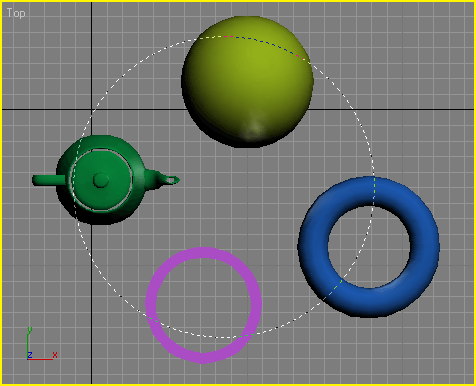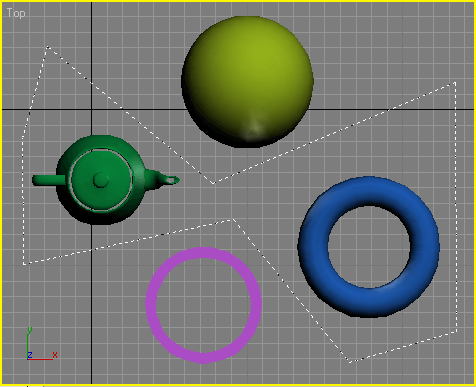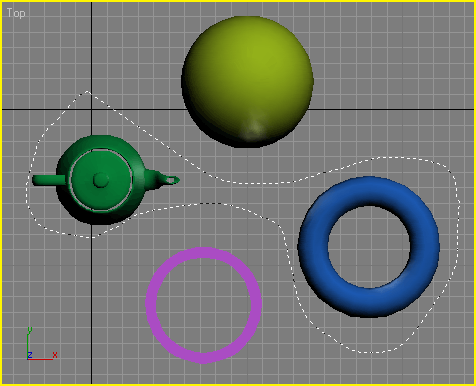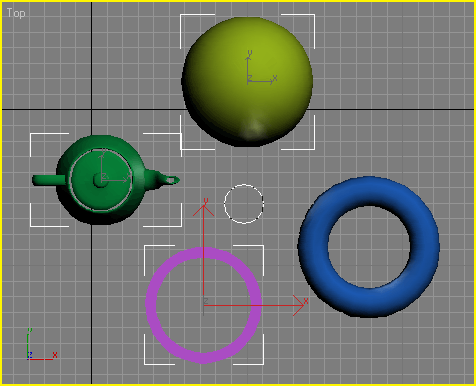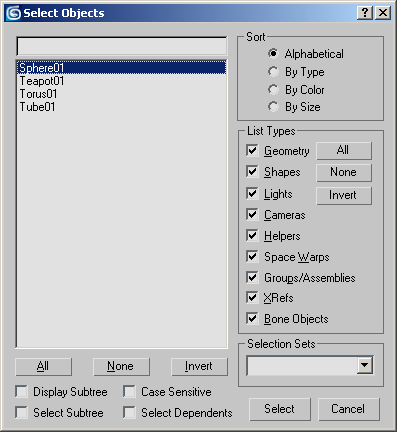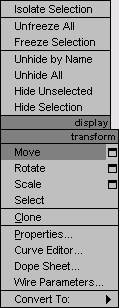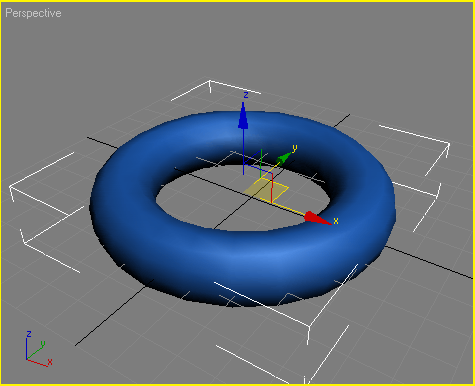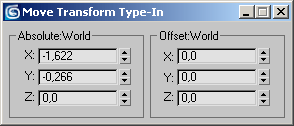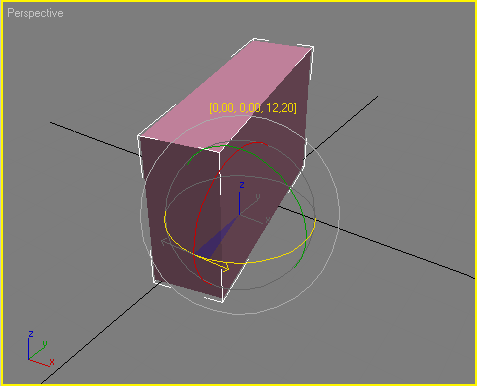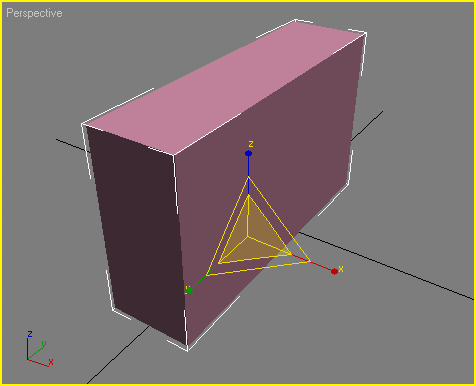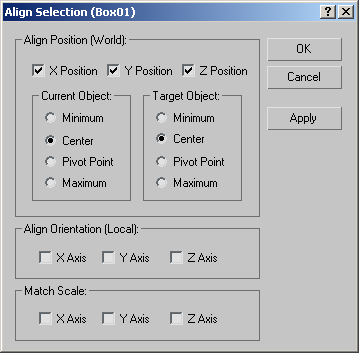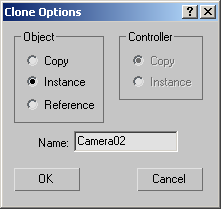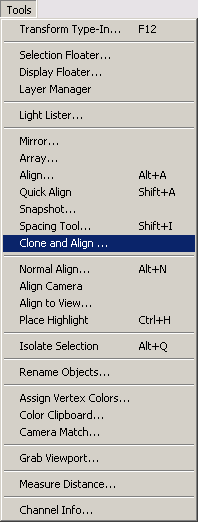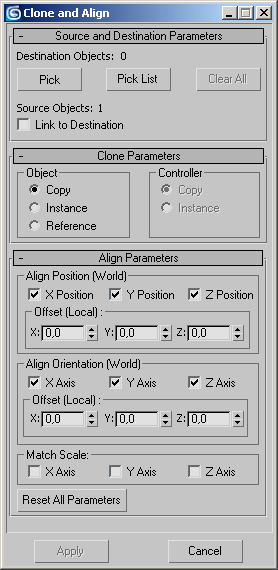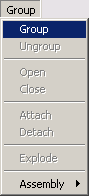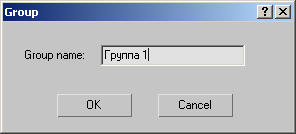Створення об'єктів і робота з ними
Починаючи
вивчати 3ds max 7, перш за все потрібно освоїти основні прийоми роботи з об'єктами сцени: створення простих примітивів, виділення об'єктів, вирівнювання їх щодо один одного, зміна їх розміщення і положення відображення у вікні проекцій, масштабування, переміщення і обертання. Ці прості операції служать основою подальшої діяльності в 3ds max 7.
Дуже багато об'єктів в реальному житті є комбінаціями простих тривимірних примітивів. Так, наприклад, стіл складається з паралелепіпедів, настільна лампа — з циліндрів і півсфери, а автомобільна покришка — це ні що інше, як тор. У тривимірному віртуальному просторі практично всі сцени більшою чи меншою мірою використовують наявні в програмі примітиви. Стандартні об'єкти 3ds max 7 є «будівельним матеріалом», за допомогою якого легко створювати моделі.
Типи об'єктів
Об'єкти в 3ds max 7 можна розділити на декілька категорій:
- Geometry (Геометрія);
- Shapes (Форми);
- Lights (Джерела світла);
- Cameras (Камери);
- Helpers (Допоміжні об'єкти);
- Space Warps (Об'ємні деформації);
- Systems (Додаткові інструменти).
Перша група об'єктів, з якою зазвичай знайомляться початкуючі розробники
3D-анимации, — це Geometry (Геометрія). Об'єктами цієї групи є прості тривимірні геометричні фігури:
Sphere (Сфера) Box (Паралелепіпед) Cone (Конус) Cylinder (Циліндр)
Torus (Тор) Plane (Плоскість) і ін. Об'єкти Geometry (Геометрія) діляться на дві групи:
Standard Primitives (Прості примітиви) і Extended Primitives (Складні примітиви). До групи
Extended Primitives
(Складні примітиви) відносяться, наприклад Hedra (Многогранник)
Chamfercylinder (Циліндр з фаськой) Torus Knot (Тороїдальний вузол) і так далі
Очевидно, творці 3ds max 7 володіли деякою часткою гумору, оскільки в число
Standard Primitives (Прості примітиви) вони включили не зовсім простий
об'єкт — Teapot (Чайник) (мал. 2.7). Цей примітив люблять багато розробників тривимірної графіки і часто використовують для різних цілей. Наприклад, з його допомогою дуже зручно вивчати дію різних модифікаторів, оскільки
Teapot (Чайник) має неправильну форму, і будь-які деформації дуже добре на нім видно. Об'єкт
Teapot (Чайник) можна також використовувати для того, щоб подивитися, як виглядатиме на об'єкті створений матеріал.
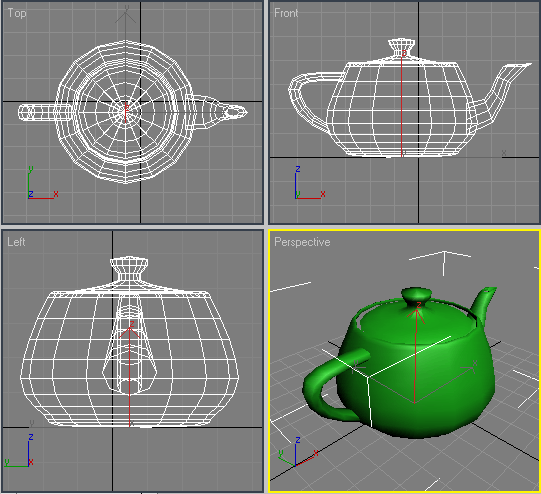
Мал. 2.7. Об'єкт Teapot (Чайник) у вікнах проекцій
Починаючи з 3ds max шостої версії, в програмі з'явилися групи об'єктів AЕС
Extended (Додаткові об'єкти для АЇК) Doors (Двері) Windows (Вікна)
Stairs (Сходи) і ін. Як неважко здогадатися, ці об'єкти служать для проектування архітектурних споруд.
У версіях 3ds max раніших, ніж шоста, були відсутні такі необхідні для архітектурного проектування об'єкти, як вікна і двері. Цей недолік можна було усунути підключенням безкоштовних модулів
Doors (Двері) і Windows (Вікна)розроблених фірмою-виробником 3ds max 7 — компанією
Discreet. У шостій версії 3ds max Doors (Двері) і Windows (Вікна) були додані в стандартний список об'єктів. Налаштування цих об'єктів збігаються з налаштуваннями вищезазначених модулів, що підключаються, для 3ds max четвертої і п'ятої версій.
Група об'єктів Doors (Двері) (мал. 2.8) дозволяє створити три типи дверей —
Pivot (Закріплені на осі) Sliding
(Що розсуються) і Bifold
(Що складаються). Перші нагадують звичайні вхідні двері, другі, — двері купе, а треті — автобуса. Можна створювати одинарні або парні двері за допомогою параметра
Double Doors (Подвійні дверці)регулювати розмір дверної коробки — параметри
Width Frame (Ширіна рами) і Depth Frame (Глибина рами), самих об'єктів —
Height (Висота) Width (Ширіна) Depth (Глибина) і навіть товщину стекол —
Glass Thickness (Товщина скла). Параметр Open (Відкриття) дозволяє вказати, наскільки двері відкриті.
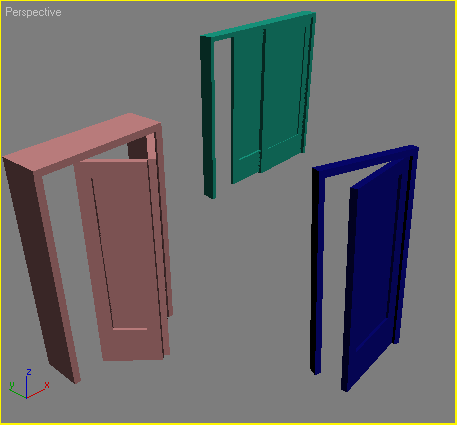
Мал. 2.8. Об'єкти Doors (Двері) у вікні проекції
Група об'єктів Windows (Вікна) (мал. 2.9) дозволяє додавати в сцену шість типів вікон:
Sliding (Що розсуються) Pivoted (Закріплені на осі) Awning (Навісні)
Casement (Стулкові) Projected (Проектовані) Fixed (Закріплені). Їх основна відмінність — в способі відкриття:
- Awning (Навісні) — піднімається вгору;
- Fixed (Закріплені) — не відкривається;
- Projected (Проектовані) — складається з
декількох частин, що відкриваються в різні боки;
- Casement (Стулкові) — відкривається подібно
до дверей, найпоширеніший тип вікна;
- Pivoted (Закріплені на осі) — відкривається
таким чином, що віконна рама обертається навколо своєї горизонтальної
осі;
- Sliding (Що розсуються) — від'їжджає убік, подібно до розсувних стекол на книжковій полиці.
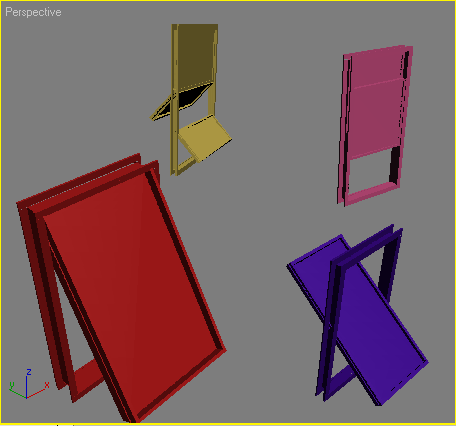
Мал. 2.9. Об'єкти Windows (Вікна) у вікні проекції
Наступна група об'єктів — Stairs (Сходи) — також є необхідним інструментом для проектування архітектурних споруд (мал. 2.10).
У 3ds max 7 можна створювати чотири типи сходів: L-type (L-образная) Straight (Пряма)
Spiral (Гвинтова) і U-type (U-образная). Об'єкти Stairs (Сходи) можуть бути
Open (Відкриті) Closed (Закриті) і Box (З підставою).
Окремо регулюється наявність поручнів з правої і лівої сторін за допомогою параметра
Hand Rail (Поручні)їх висота — Rail Height (Висота поручнів) і розташування щодо сходинок —
Rail Path (Шлях поручнів), а також висота — Thickness (Товщина) — і ширина сходинок —
Depth (Глибина).
Для спіральних сходів додатково указується Radius (Радіус)наявність опори —
Center Pole (Центральна опора), а параметр Layout (Розташування) задає напрям таких сходів за годинниковою стрілкою і проти неї.
У групу Aес Extended (Додаткові об'єкти для архітектурних, інженерних і конструкторських робіт) входять об'єкти
Foliage (Рослинність) Railing (Огорожа) і Wall (Стіна). Об'єкти
Railing (Огорожа, поручні) і Wall (Стіна) як і пропісанниє вище об'єкти
Doors (Двері) і Windows (Вікна)застосовуються в архітектурному моделюванні.
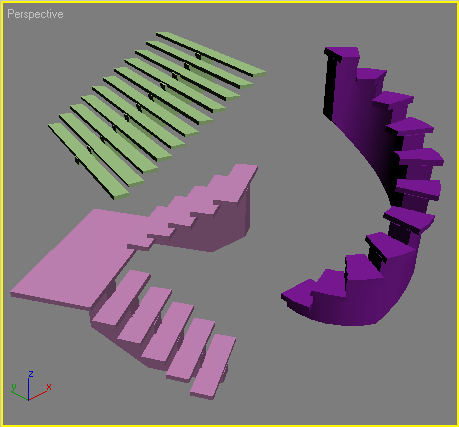
Мал. 2.10. Об'єкти Stairs (Сходи)
Об'єкт Foliage (Рослинність) (мал. 2.11) служить для моделювання
тривимірної рослинності. Тривимірне моделювання флори зазвичай зв'язане з
великими труднощами.
Наприклад, щоб створене дерево виглядало реалістично, необхідно не тільки
підібрати якісну текстуру, але і змоделювати складну геометричну
модель. Таких моделей довгий час в стандартному інструментарії 3ds max не було.
Для створення рослинності використовувалися різноманітні додаткові модулі —
Onyx Treestorm, Treeshop, Druid і ін.
ПРИМІТКА
Додаткові
модулі - це невеликі застосування, що підключаються до 3ds max, які розширюють її можливості. Докладніше про додаткові модулі читайте в гл. 8.
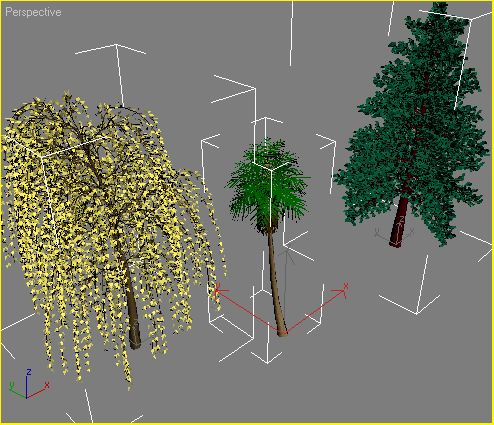
Мал. 2.11. Об'єкти Foliage (Рослинність)
Починаючи з шостої версії, в 3ds max з'явився інструмент для моделювання флори. За допомогою об'єкту
Foliage (Рослинність) можна створювати рослинні об'єкти, які завантажуються з бібліотеки
Plant Library (Бібліотека рослин). Створюваному об'єкту автоматично призначається свій матеріал. Щоб дерева і кущі не були схожі один на іншій, використовується параметр
Seed (Випадкова вибірка)який визначає випадкове розташування віток і листя об'єкту.
Ще один тип об'єктів, який доступний користувачам 3ds max 7, — Blobmesh
(Блоб-поверхность). Він відкриває можливість створення тривимірних тіл за допомогою метасфер. Цей об'єкт розташований на командній панелі в групі
Compound Objects (Складені об'єкти).
Працювати з метасферамі можна двома способами. Перший полягає в тому, що поверхня складається з окремих об'єктів. Другою полягає в тому, що будь-який об'єкт можна перетворити в метаболічний. При цьому кожна вершина перетвореного об'єкту володітиме властивостями метасфери. Об'єкти типу
Blobmesh (Блоб-поверхность) зручно використовувати разом з модулем для роботи з частинками
Particle Flow (див. урок 9 в гл. 4).
У 3ds max 7 також можна створювати такий тип об'єктів, як частинки Particle Systems
(Системи частинок). Частинки дуже зручно використовувати в сценах, в яких потрібно змоделювати безліч об'єктів одного типу, наприклад сніжинок, осколків від вибуху і так далі
Створення об'єктів
Об'єкти в 3ds max 7 створюються за допомогою команд пункту головного меню Create (Створення) або однойменної вкладки командної панелі. Частіше використовується другий спосіб, оскільки він є зручнішим.
Щоб створити об'єкт, зробіть наступне.
1. Перейдіть на вкладку Create (Створення) командній панелі.
2. Виберіть категорію, в якій знаходиться потрібний об'єкт, для примітивів це категорія
Geometry (Геометрія).
3.
Із списку, що розкривається, виберіть групу, в якій знаходиться потрібний об'єкт. Для простих примітивів — це група
Standard Primitives (Прості примітиви).
4. Натисніть кнопку з назвою об'єкту.
5. Клацніть в будь-якому місці вікна проекції і, не відпускаючи кнопку, пересувайте покажчик миші до тих пір, поки не зміните розмір об'єкту до потрібного.
РАДА
Об'єкти можна створювати і шляхом введення параметрів об'єкту в свиті Keyboard Entry
(Введення з клавіатури) (мал. 2.12). Для цього після натиснення кнопки з назвою примітиву перейдіть в сувій, що з'явився нижче, введіть параметри об'єкту, координати точки розташування і натисніть кнопку
Create (Створити).
Об'єкт у вікні проекції може бути представлений по-різному: згладжено — режим перегляду Smooth + Highlights (Згладжування)у вигляді сітчастої оболонки —
Wireframe (Каркас)у вигляді рамки редагування — Bounding Box (Обмежуючий прямокутник) і ін.
Спрощене відображення об'єктів у вікнах проекцій потрібне для того, щоб користувачеві було легко управляти складними сценами з великою кількістю об'єктів і полігонів.
ПРИМІТКА
У термінології, використовуваній для роботи з 3ds max 7, часто можна зустріти поняття
Gizmo (Габаритний контейнер Гизмо). Він обмежує геометричні розміри об'єкту і має вид квадратних дужок.
Gizmo (Габаритний контейнер Гизмо) з формою сфери або циліндра використовується також при створенні зображень атмосферних ефектів — визначає межі їх розповсюдження (наприклад, горіння в об'ємі кулі).
Щоб змінити варіант відображення об'єкту у вікнах проекцій, клацніть правою кнопкою миші на назві вікна проекції і в контекстному меню виберіть потрібний режим (мал. 2.13).
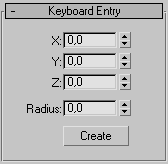
Мал. 2.12. Сувій Keyboard Entry (Введення з клавіатури)
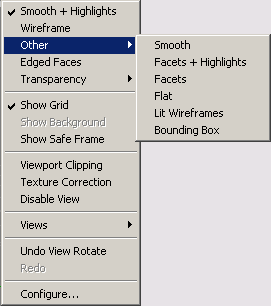
Мал. 2.13. Вибір режиму відображення об'єктів
Виділення об'єктів
У 3ds max 7 існує декілька способів виділення об'єктів. Найпростіший — клацання на об'єкті інструментом Select Object (Виділення об'єкту), який розташований на основній панелі інструментів. Якщо ви знаходитеся в режимі відображення об'єктів Wireframe (Каркас), об'єкт стане білим (мал. 2.14).
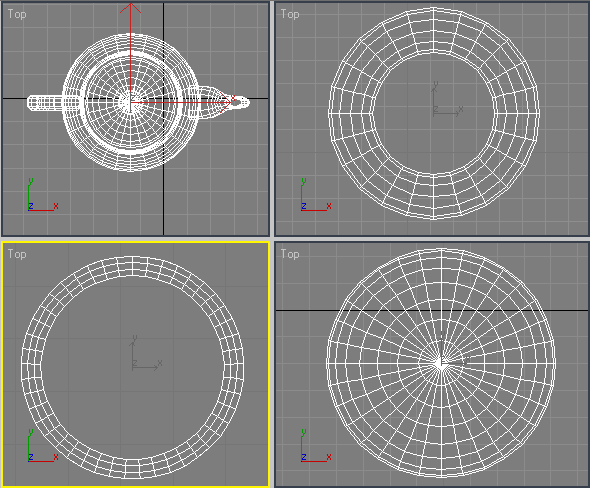
Мал. 2.14. Виділений об'єкт в режимі Wireframe (Каркас)
РАДА
При роботі в режимі Wireframe (Каркас) краще не вибирати для
відображення об'єктів білий колір, оскільки не буде помітна різниця між виділеним і
невиділеним об'єктами
У режимі Smooth+higlights (Згладжений) навколо виділеного об'єкту з'являться квадратні дужки білого кольору (мал. 2.15).
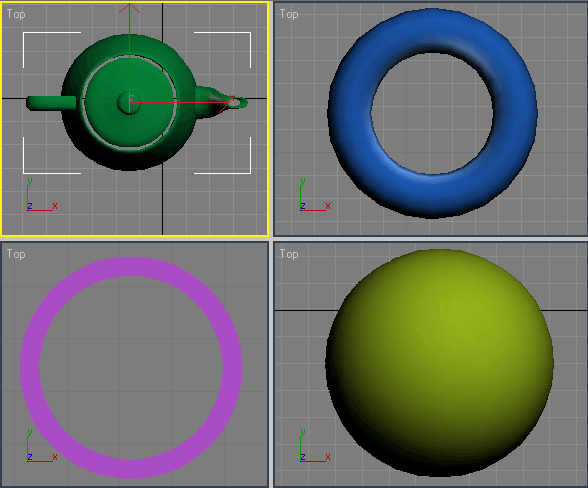
Мал. 2.15. Виділений об'єкт в режимі Smooth + Highlights (Згладжений)
Для виділення більш ніж одного об'єкту можна використовувати клавішу Ctrl.
Утримуючи її, клацайте на об'єктах, які ви бажаєте виділити. Щоб прибрати
об'єкт з числа виділених, утримуючи клавішу Alt, клацніть на об'єкті, з
якого ви бажаєте зняти виділення.
Інший
спосіб одночасного вибору декількох об'єктів — виділення області. Є
декілька варіантів виділення об'єктів в цьому режимі. За умовчанням використовується
Rectangular Selection Region (Прямокутна область виділення). Для виділення
об'єктів в цьому режимі необхідно клацнути і, утримуючи ліву кнопку миші,
провести у вікні проекції прямокутник. Об'єкти, що знаходяться усередині
даного прямокутника, будуть виділені (мал. 2.16).
Можна також виділяти об'єкти, увязнені в різні фігури (наприклад, в
коло). Для перемикання між режимами виділення області потрібно
використовувати кнопку на основній панелі інструментів. Доступні п'ять варіантів
виділення (мал. 2.17).
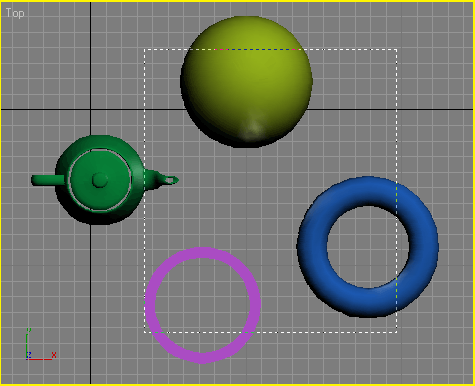
Мал. 2.16. Виділення об'єктів в режимі Rectangular Selection Region (Прямокутна область виділення)
Окрім вже знайомого Rectangular Selection Region (Прямокутна область виділення), це наступні:
- Circular Selection Region (Кругла область
виділення) (мал. 2.18);
- Fence Selection Region (Довільна
область виділення) (мал. 2.19);
- Lasso Selection Region (Виділення
ласо) (мал. 2.20);
- Paint Selection Region (Виділення кистю) (мал. 2.21).

Мал. 2.17. Кнопки виділення області
При виділенні області за допомогою описаних кнопок можна також користуватися розташованою поряд кнопкою Window/crossing (Вікно/Перетин).
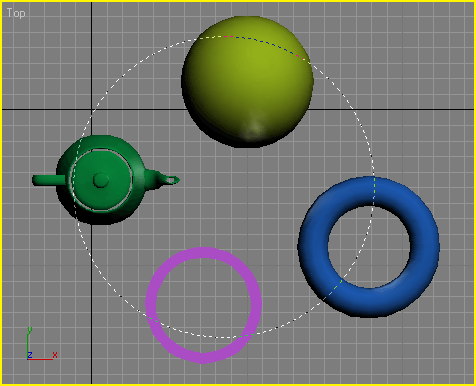
Мал. 2.18. Виділення об'єктів в режимі Circular Selection Region (Кругла область виділення)
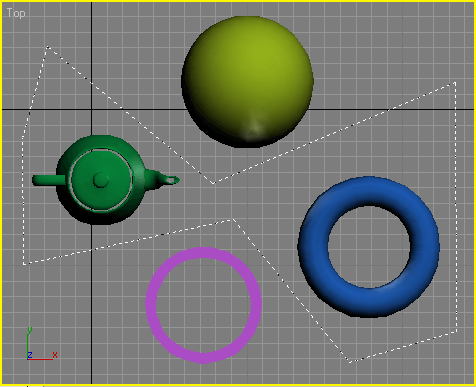
Мал. 2.19. Виділення об'єктів в режимі Fence Selection Region (Довільна область виділення)
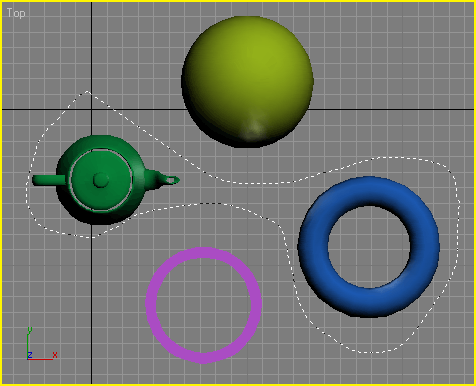
Мал. 2.20. Виділення об'єктів в режимі Lasso Selection Region (Виділення ласо)
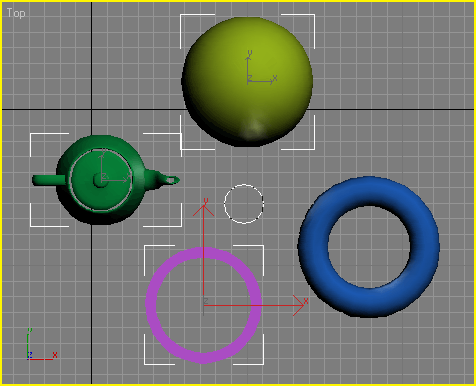
Мал. 2.21. Виділення об'єктів в режимі Paint Selection Region (Виділення кистю)
Коли включений режимі Crossing (Перетин) при виділенні області, то
виділеними стануть всі об'єкти, які повністю або частково потраплять в цю область. Якщо включити режим
Window (Вікно)виділеними будуть тільки ті об'єкти, які повністю потрапили в область виділення.
Щоб виділити який-небудь об'єкт сцени, можна також використовувати команду меню Edit > Select By > Name (Правка > Виділити по > Ім'я). Після цього на екрані з'явиться вікно
Select Objects (Вибір об'єктів) із списком всіх об'єктів сцени (мал. 2.22).
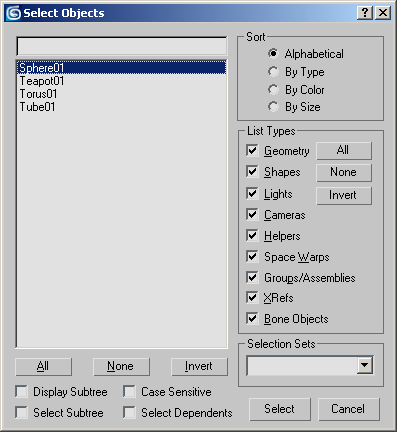
Мал. 2.22. Вікно Select Objects (Вибір об'єктів)
У області List Types (Типи списку) цього вікна можна вибрати категорії об'єктів, що відображаються, а в області
Sort (Сортування) визначити спосіб відображення — Alphabetical (В алфавітному порядку)
By Type (За типом) By Color (За кольором) By Size (За розміром). Вікно вибору об'єктів зручно використовувати в тому випадку, якщо сцена містить багато об'єктів. У складних сценах часто буває важко за допомогою миші виділити потрібні об'єкти.
РАДА
Для виклику вікна Select Objects (Вибір об'єктів) можна використовувати клавішу
Н або кнопку Select by Name (Вибір по імені) на основній панелі інструментів.
При
роботі з сценами, що містять велику кількість невеликих об'єктів, існує вірогідність випадкового виділення об'єкту або зняття виділення з об'єкту. Щоб ненавмисно не зняти виділення з об'єкту, над яким ви працюєте,
можна використовувати команду Selection Lock Toggle (Блокування виділення). Виділите потрібний об'єкт і натисніть кнопку із зображенням замку, розташовану під шкалою анімації, або клавішу Пропуск.
Прості операції з об'єктами
Основні дії, вироблювані з об'єктами, — це переміщення, масштабування, обертання, вирівнювання і клонування.
В центрі виділеного об'єкту з'являються три координатні осі — X, Y і Z, які визначають систему координат, прив'язану до об'єкту. Ці координатні осі складають так звану локальну систему координат об'єкту. Крапка, з якої виходять осі локальної системи координат, називається опорной (Pivot Point).
УВАГА
Опорну точку часто плутають з центром об'єкту, проте вони можуть не збігатися. Наприклад, за умовчанням в сфері опорна точка збіжиться з центром, але якщо в налаштуваннях цього об'єкту змінити значення параметра
Hemisphere (Півсфера)то опорна точка буде розташована нижче за центр об'єкту.
Щоб виконати будь-яку просту дію з об'єктом, при якому його положення в тривимірному просторі зміниться, необхідно викликати контекстне меню, клацнувши правою кнопкою миші на об'єкті (мал. 2.23). У меню слід вибрати одну з операцій —
Move (Переміщення) Scale (Масштабування) або Rotate (Обертання).
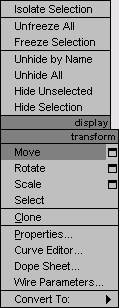
Мал. 2.23. Контекстне меню
Переміщення
Виберіть в контекстному меню команду Move (Переміщення)підведіть покажчик миші до однієї з координатних осей системи координат об'єкту. При цьому переміщення вестиметься у напрямі тієї плоскості, координатні осі якої підсвічують жовтим кольором (мал. 2.24).
Таким чином, переміщати об'єкт можна уздовж осі X, Y, Z або в плоскості
XY, YZ, XZ.
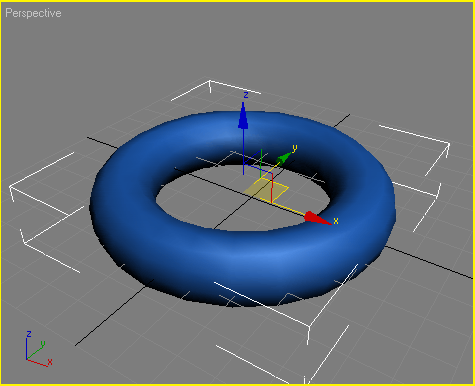
Мал. 2.24. Переміщення об'єкту в плоскості YZ
Координати переміщення можна вказати уручну у вікні Move Transform Type-in (Введення значень переміщення) (мал. 2.25)яке відкривається при натисненні клавіші F12 або клацанні на значку прямокутника біля рядка
Move (Переміщення) контекстного меню.
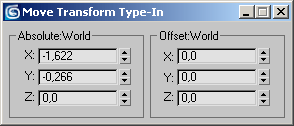
Мал. 2.25. Вікно Move Transform Type-in (Введення значень переміщення)
РАДА
Для переміщення виділеного об'єкту також можна використовувати клавішу W.
Обертання
При виборі в контекстному меню команди Rotate (Обертання) на місці осей системи координат об'єкту з'явиться схематичне відображення можливих напрямів повороту (мал. 2.26). Якщо підвести покажчик миші до кожного з напрямів, схематична лінія підсвічує жовтим кольором, тобто поворот буде вироблений в даному напрямі.
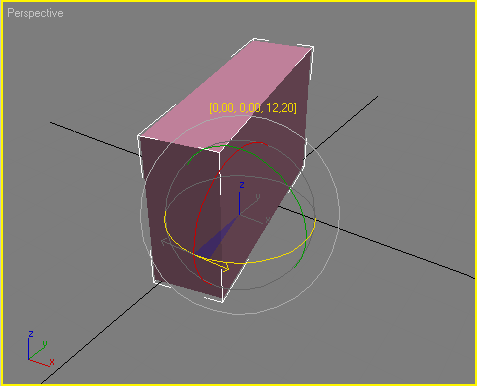
Мал. 2.26. Поворот об'єкту
В
процесі повороту у вікні проекцій з'являються цифри, що визначають кут повороту уздовж кожної з осей.
РАДА
Для обертання виділеного об'єкту також можна використовувати клавішу Е.
Масштабування
Виберіть в контекстному меню команду Scale (Масштабування), підведіть покажчик миші до однієї з координатних осей системи координат об'єкту. При цьому зміна масштабу вестиметься у напрямі тієї плоскості або координатних осей, які підсвічують жовтим кольором (мал. 2.27). Таким чином, масштабувати об'єкт можна уздовж осі X, Y, Z в плоскості XY, YZ, XZ або одночасно на всіх напрямках.
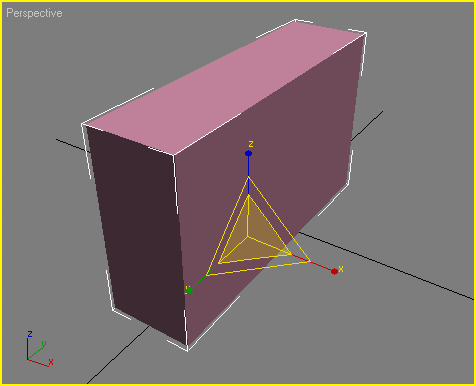
Мал. 2.27. Масштабування об'єкту
Звернете увагу, що при масштабуванні об'єкту його геометричні розміри, не змінюються, не дивлячись на те що на екрані об'єкт змінює свої пропорції. Тому використовувати масштабування без особливої необхідності не варто, оскільки після виконання даної операції ви не бачитимете реальних розмірів об'єкту і можете заплутатися.
РАДА
Для масштабування виділеного об'єкту також можна використовувати клавішу R.
Вирівнювання об'єктів
В процесі роботи часто доводиться пересувати об'єкти, вирівнюючи їх положення щодо один одного.
Наприклад, при створенні складної моделі, деталі якої моделюються окремо, на завершальному етапі необхідно сумістити елементи разом.
Щоб вирівняти один об'єкт щодо іншого, потрібно виділити перший об'єкт, виконати команду
Tools > Align (Інструменти > Вирівнювання) і клацнути на другому об'єкті. На екрані з'явиться вікно (мал. 2.28), в якому необхідно вказати принцип вирівнювання, наприклад, можна задати координатну вісь або крапки на об'єктах, уздовж яких відбуватиметься вирівнювання.
Допустимо, якщо необхідно вирівняти об'єкт меншого розміру щодо об'єкту більшого розміру так, щоб перший знаходився в центрі другого, то у вікні
Align Selection (Вирівнювання виділених об'єктів) встановите наступне:
- прапорці X Position (Х-позиция) Y Position (Y-позиция) і
Z Position (Z-позиция);
- перемикач Current Object (Об'єкт, який вирівнюється) у положення
Center (По
центру);
- перемикач Target Object (Об'єкт, щодо якого вирівнюється) у положення
Center (По центру).
Натисніть кнопку ОК або Apply (Застосувати).
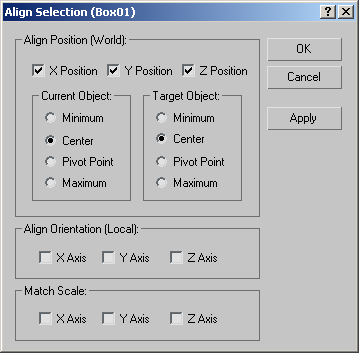
Мал. 2.28. Вікно Align Selection (Вирівнювання виділених об'єктів)
Об'єкти змінять своє положення в сцені відразу ж після того, як ви задасте необхідні налаштування у вікні
Align Selection (Вирівнювання виділених об'єктів). Проте якщо вийти з цього вікна, не натиснувши кнопку
ОК або Apply (Застосувати)об'єкти повернуться в початкове положення.
РАДА
Для вирівнювання об'єктів також можна використовувати поєднання клавіш Alt+a.
У 3ds max 7 з'явилася нова можливість вирівнювання об'єктів, яка називається
Quick Align (Швидке вирівнювання). За допомогою цієї команди можна вирівняти об'єкти, не викликаючи вікно
Align Selection (Вирівнювання виділених об'єктів). Вирівнювання проводиться по опорних точках об'єктів.
Клонування об'єктів
Щоб створити копію виділеного об'єкту у вікні проекції, потрібно виконати команду
Edit > Clone (Правка > Клонування). На екрані з'явиться вікно Clone Objects
(Клонування об'єктів) (мал. 2.29). У цьому вікні можна вибрати один з трьох варіантів клонування.
- Copy (Незалежна копія об'єкту) — створена
копія не буде пов'язана з оригіналом.
- Instance (Прив'язка) — копія буде пов'язана
з початковим об'єктом. При зміні параметрів одного з об'єктів
автоматично будуть змінені параметри іншого.
- Reference (Підпорядкування) — копія буде пов'язана з початковим об'єктом. При зміні параметрів початкового об'єкту автоматично будуть змінені параметри клонованого об'єкту, проте при зміні параметрів клонованого об'єкту початковий об'єкт змінений не буде.
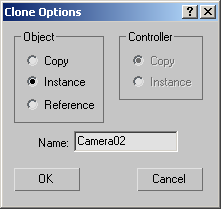
Мал. 2.29. Вікно Clone Objects (Клонування об'єктів)
РАДА
Для виклику вікна Clone Objects (Клонування об'єктів) також можна використовувати поєднання клавіш Ctrl+v.
Ще один спосіб клонування об'єктів — за допомогою клавіші Shift. Виділите об'єкт сцени і, утримуючи натиснутою клавішу Shift, перемістите, масштабуйте або поверніть клонований об'єкт.
Клонування і вирівнювання
У
3ds max 7 з'явилася команда, що дозволяє одночасно і клонувати, і вирівнювати об'єкти. З її допомогою можна одним клацанням миші створити декілька
копій виділеного об'єкту і при цьому вказати, щодо яких об'єктів в сцені вони будуть вирівняні.
Дана команда може
стати в нагоді, наприклад, при створенні зображення вулиці з ліхтарями, що горять.
Допустимо,
у вас є модель самого ліхтаря, який необхідно багато разів клонувати. При цьому кожну створену копію потрібно вирівнювати щодо верхнього краю стовпів. Інший приклад - сцена з сервірованим столом і тарілками, на кожну з яких потрібно покласти по яблуку.
Щоб клонувати і вирівняти об'єкт, виділите його і виконаєте команду Tools > Clone and Align (Інструменти > Клонування і вирівнювання) (мал. 2.30).
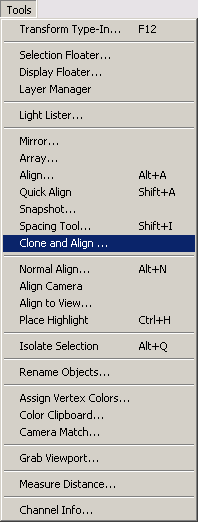
Ріс.2.30.Виполненіє команди Tools>clone and Align (Інструменти > Клонування
і виравневаніє)
У діалоговому вікні Clone and Align (Клонування і вирівнювання) (рис 2 31) за допомогою кнопки
Pick (Вибрати) необхідно виділити об'єкти, щодо яких вирівнюватимуться створені копії.
За
допомогою даного вікна можна також встановити параметри зсуву що визначають положення копій щодо вирівняної крапки.
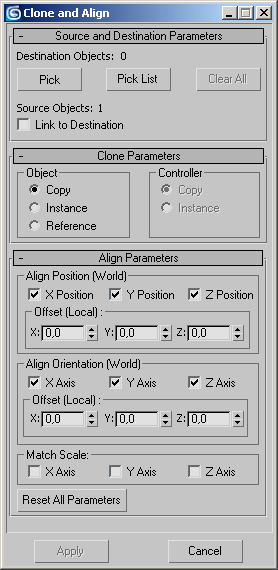
Мал. 2.31. Діалогове вікно Clone and Align (Клонування і вирівнювання)
Угрупування об'єктів
Тривимірні об'єкти, що мають складну геометрію, можуть включати велику кількість дрібних елементів.
Наприклад, автомобіль складається з коліс, фар, лобового скла, дверей, кузови і так далі Щоб працювати з таким набором елементів було зручніше, в програмі 3ds max 7 передбачена можливість угрупування об'єктів.
При необхідності працювати з тривимірними об'єктами як з єдиним цілим їх можна об'єднати в групу, яка матиме свою назву.
Таким чином, замість великої кількості об'єктів ми отримаємо один. Працювати з об'єктом після угрупування можна точно так, як і з будь-яким звичайним тривимірним об'єктом — обертати його, пересувати, масштабувати і так далі
Наприклад, якщо вам потрібно змінити положення тривимірного автомобіля в просторі, то доведеться по черзі пересувати всі об'єкти, з яких він складається. Якщо ж їх згрупувати, то перемістити потрібно буде лише один раз.
Для угрупування об'єктів зробіть наступне.
1. Виділите в сцені об'єкти, які потрібно згрупувати (про виділення об'єктів читайте вище).
2. Виконаєте команду Group > Group (Групувати > Угрупування) (мал. 2.32).
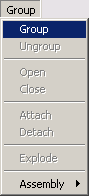
Мал. 2.32. Виконання команди Group до Group (Групувати > Угрупування)
3. У діалоговому вікні Group (Угрупування) (мал. 2.33) вкажіть назву групи в полі
Group name (Назва групи).
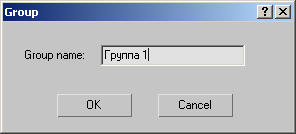
Мал. 2.33. Діалогове вікно Group (Угрупування)
Після угрупування ви побачите, що навколо створеної групи з'явився єдиний габаритний контейнер замість декількох.
РАДА
При моделюванні складних тривимірних об'єктів часто необхідно групувати дрібні елементи. В результаті цього не завжди буває зручно управляти складним об'єктом в просторі. Проблема полягає в тому, що після угрупування елементів центр системи локальних координат складеного об'єкту може розташовуватися не в центрі, а в довільному місці, навіть за межами оболонки моделі. Щоб управляти положенням центру локальної системи координат, необхідно виділити об'єкт, перейти на вкладку
Hierarchy (Ієрархія) командній панелі, натиснути кнопку Pivot (Опорна точка). Потім в свиті налаштувань
Adjust Pivot (Встановити опорну точку) натиснути кнопку Affect Pivot Only (Впливати тільки на опорну точку) і задати параметри вирівнювання в групі налаштувань
Alignment (Вирівнювання).
|