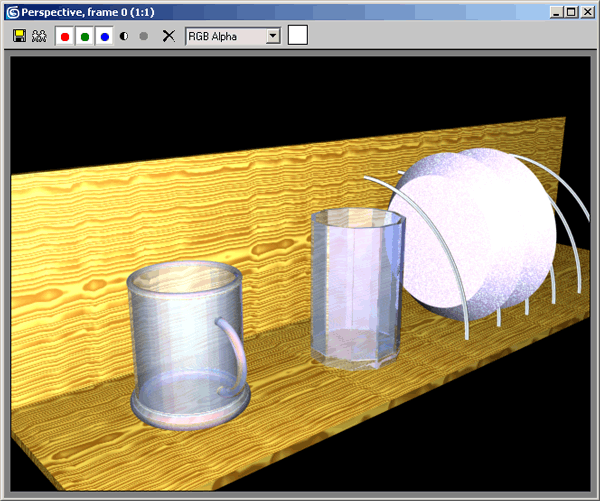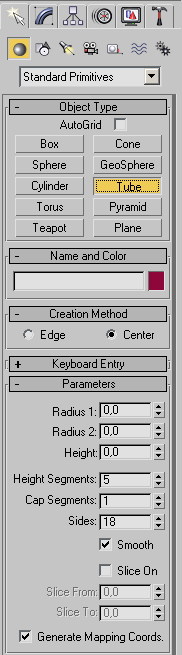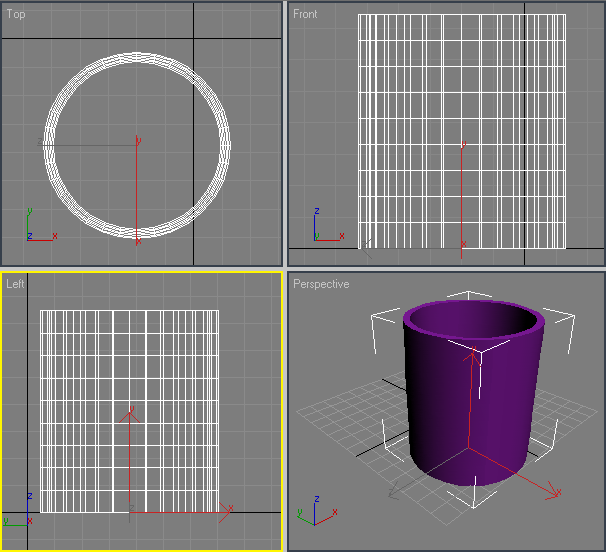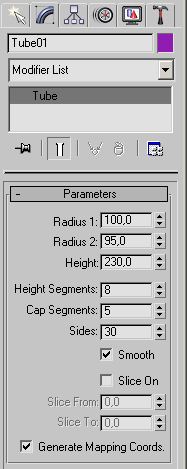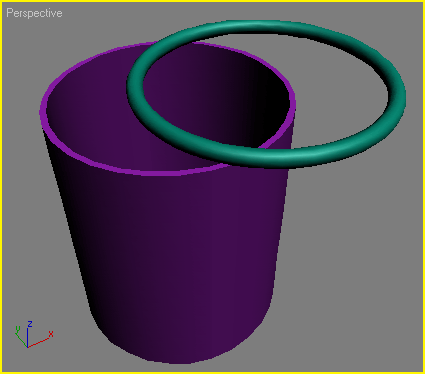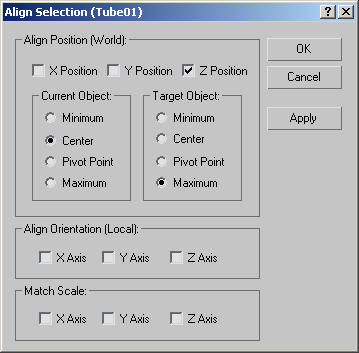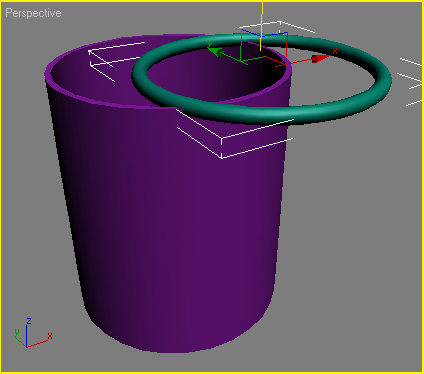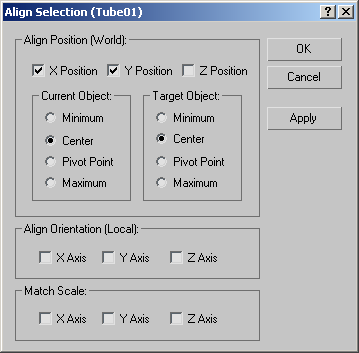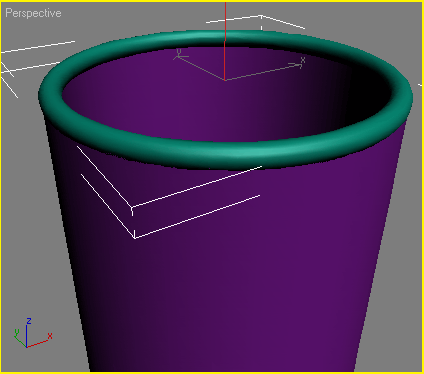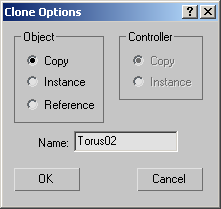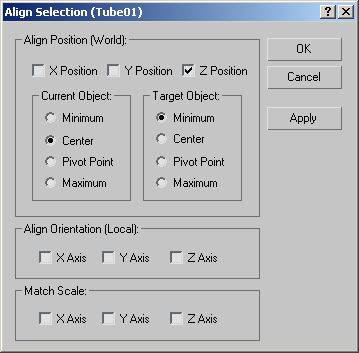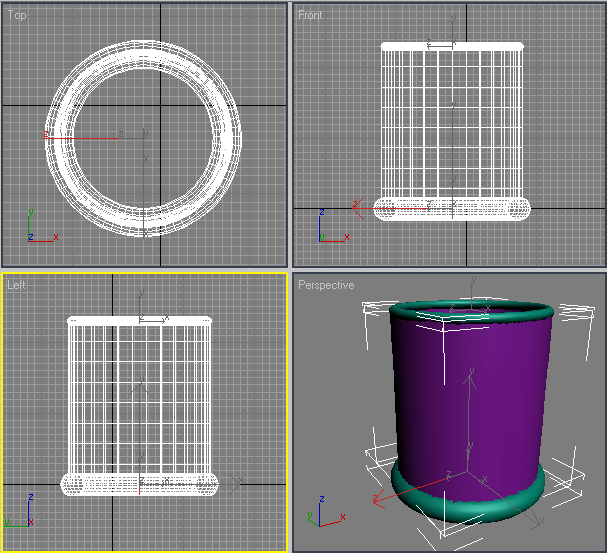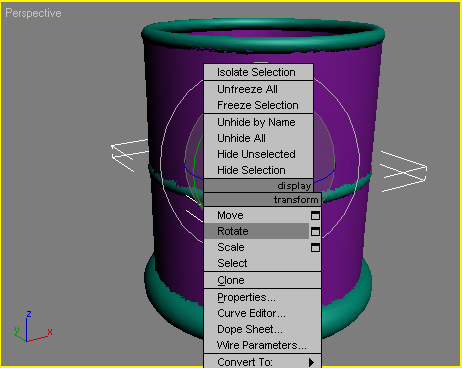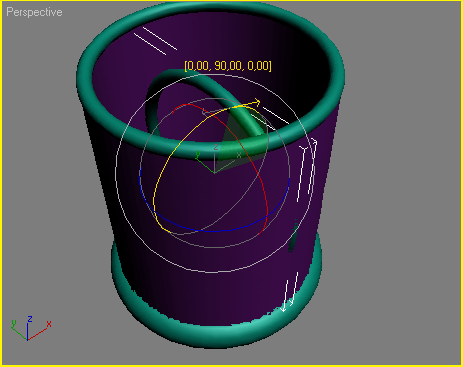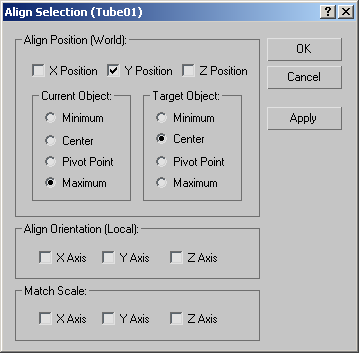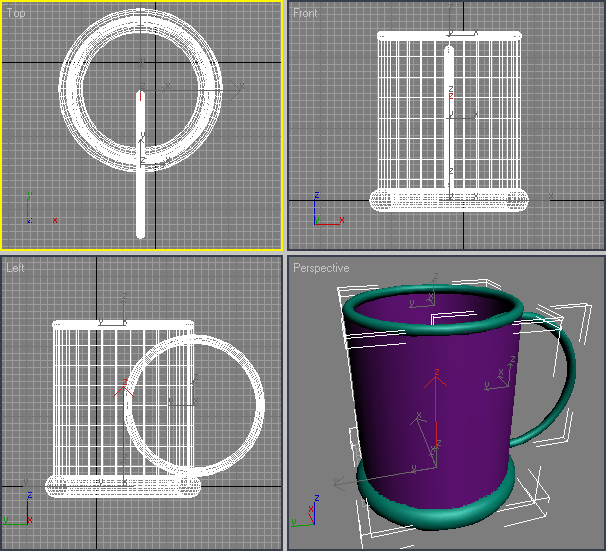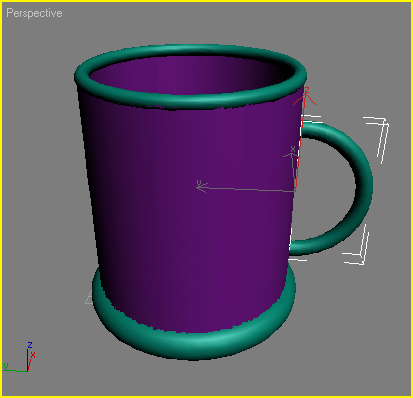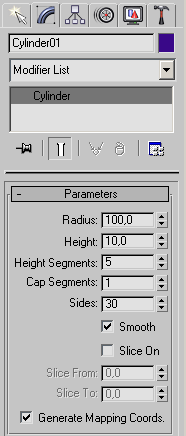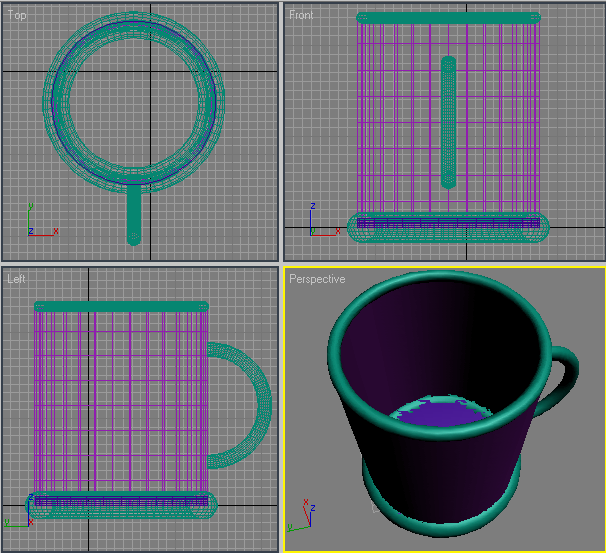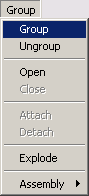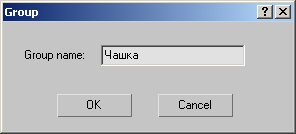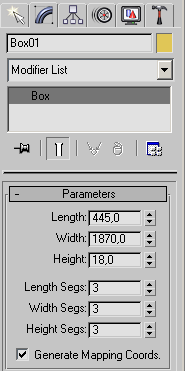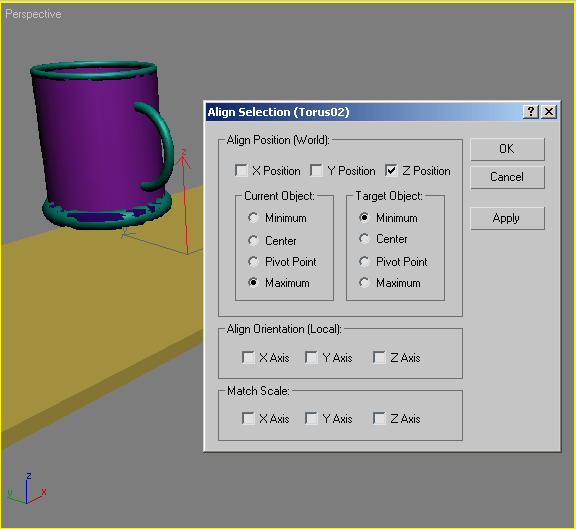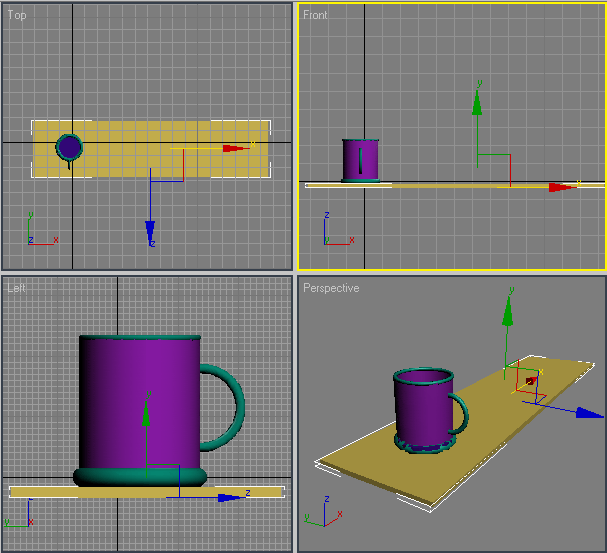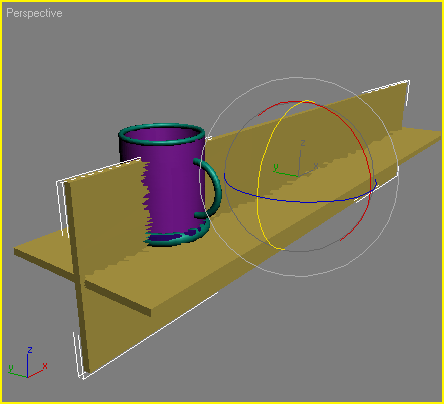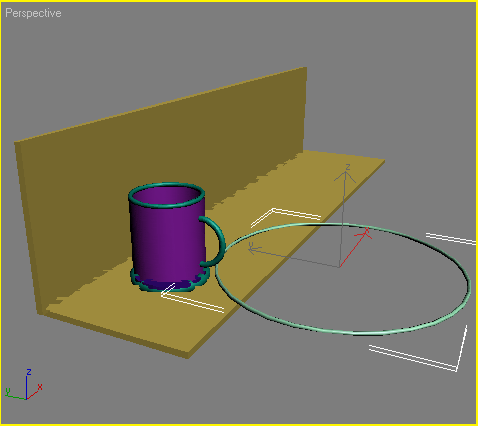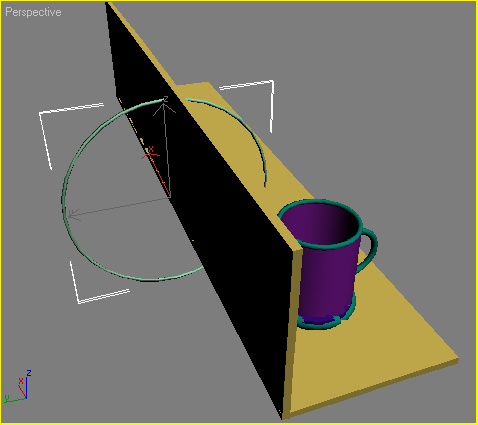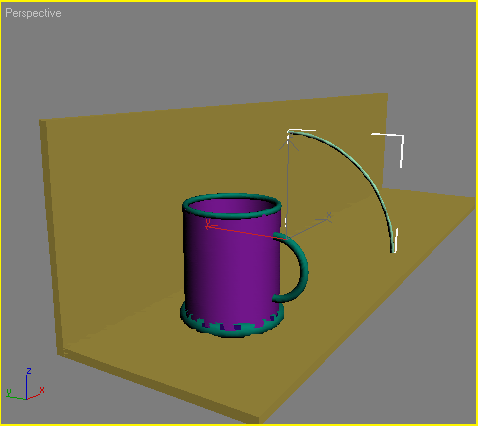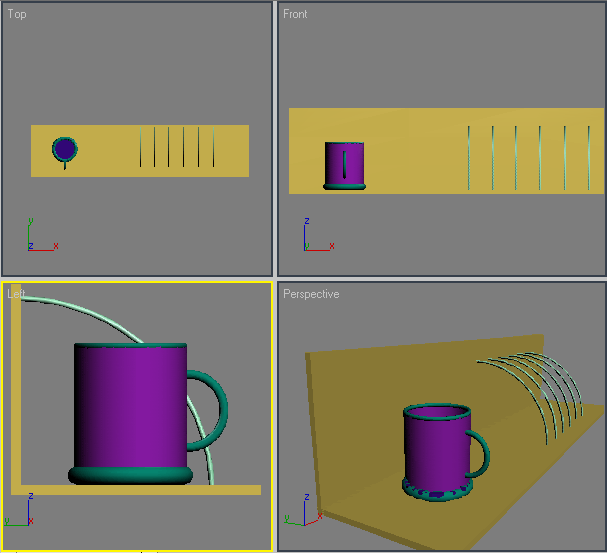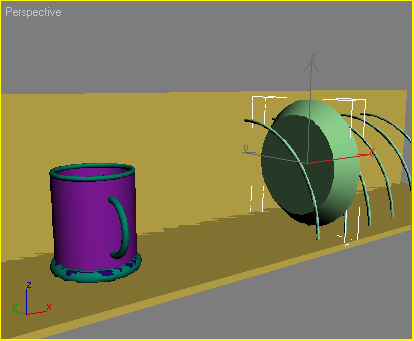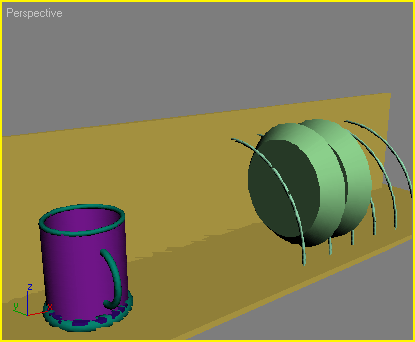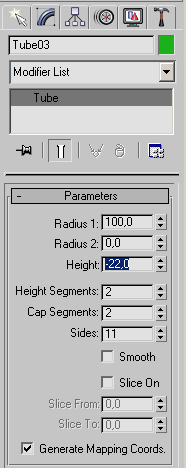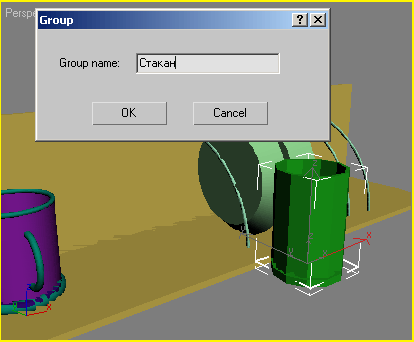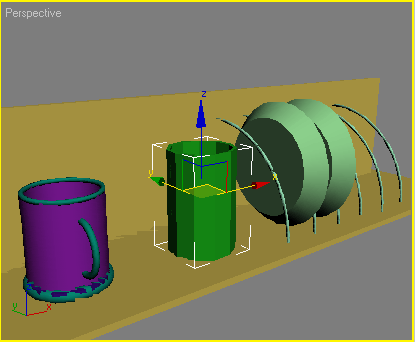Урок 1. Створення полиці для посуду
Якщо ви збираєтеся стати професіоналом в розробці тривимірної графіки, ви повинні навчитися бачити просте в складному. Наприклад, якщо ви збираєтеся моделювати складний об'єкт, уважно проаналізуйте його геометрію. Якщо вона матиме правильні контури, це означатиме, що для створення тривимірної моделі можна використовувати стандартні об'єкти-примітиви.
Такий метод моделювання швидкий і нескладний, а крім того, дозволяє використовувати в сценах оптимальна низька кількість полігонів.
Останній
чинник особливо важливий, якщо сцена, що розробляється, містить велику кількість об'єктів.
На мал. 2.34 показано, що можна зробити за допомогою простих об'єктів. Можливо, в це важко повірити, але в цій сцені використовувалися тільки стандартні примітиви 3ds max 7.
Розглянемо її створення докладно. Змоделювавши подібну сцену, ви навчитеся створювати об'єкти і проводити з ними основні операції: вирівнювання, переміщення, обертання, клонування, угрупування.
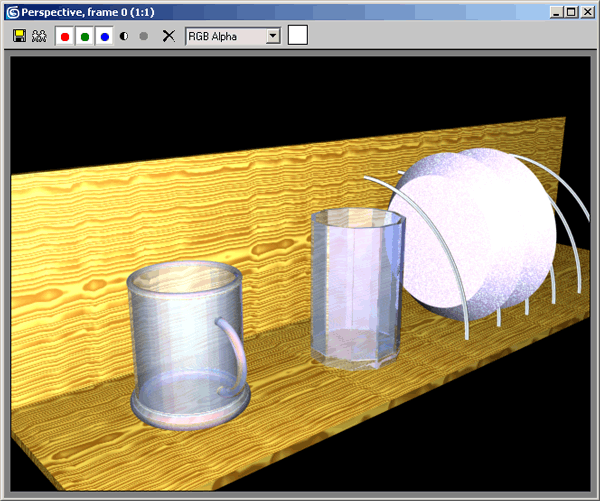
Мал. 2.34. Сцена, створена за допомогою тільки стандартних примітивів
Створення чашок
На першому етапі створимо чашку. Тривимірна модель чашки складатиметься з
одного об'єкту Tube (Трубка)одного примітиву Cylinder (Циліндр)
і трьох примітивів Torus (Тор).
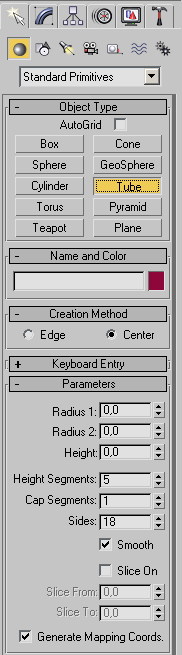
Мал. 2.35. Кнопка Tube (Трубка) на командній панелі
Для створення об'єкту Tube (Трубка) зробіть наступне.
1. Перейдіть на вкладку Create (Створення) командній панелі.
2. Виберіть категорію Geometry (Геометрія).
3.
Із списку, що розкривається, виберіть групу Standard Primitives (Прості примітиви).
4. Натисніть кнопку з назвою примітиву Tube (Трубка) (мал. 2.35).
5. Клацніть в будь-якому місці вікна проекції і, не відпускаючи кнопку, змінюйте положення покажчика миші до тих пір, поки об'єкт у вікні не «виросте» до потрібного розміру.
6. Після того, як об'єкт досягне необхідного розміру, відпустите кнопку миші (мал. 2.36).
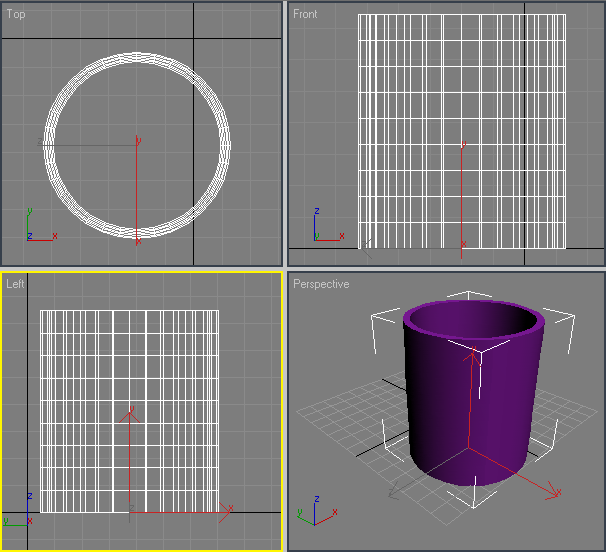
Мал. 2.36. Об'єкт Tube (Трубка) у вікнах проекцій
Тепер необхідно задати параметри об'єкту. Для цього перейдіть на вкладку Modify (Зміна) командній панелі. Встановите наступні параметри:
Radius 1 (Радіус 1) - 100 Radius 2 (Радіус 2) - 95 Height (Висота) - 230
Height Segments (Кількість сегментів по висоті) — 8 Cap Segments
(Кількість сегментів в підставі) — 5 Sides (Кількість сторін) — 30. Щоб об'єкт набув згладженої форми, встановите прапорець
Smooth (Згладжування) (мал. 2.37). Тепер аналогічним чином створіть у вікні проекції об'єкт
Torus (Тор). Потім перейдіть на вкладку Modify (Зміна) командної панелі і встановите для об'єкту наступні параметри:
Radius 1 (Радіус 1) — 95 Radius 2 (Радіус 2) — 6 Rotation (Обертання) —
0 Twist (Скручування) — 0 Segments (Кількість сегментів) — 65
Sides (Кількість сторін) — 21. Щоб об'єкт набув згладженої форми, встановите перемикач
Smooth (Згладжування) у положення All (Все). Результат показаний на мал. 2.38.
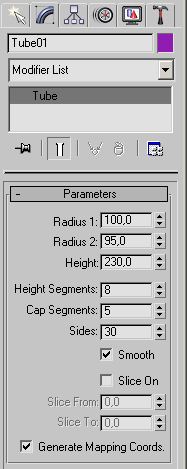
Мал. 2.37. Параметри об'єкту Tube (Трубка)
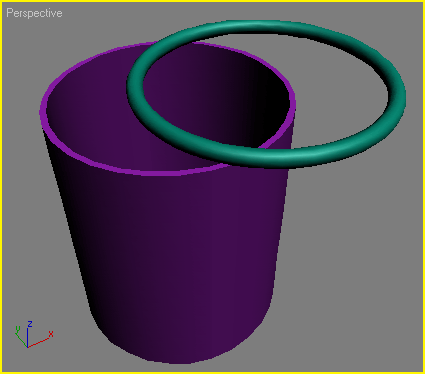
Мал. 2.38. Об'єкти Tube (Трубка) і Torus (Тор) у вікні проекції
Вирівняйте створені об'єкти щодо один одного так, щоб Torus (Тор) був розташований на торці об'єкту
Tube (Трубка). Для вирівнювання зробіть наступне.
1. Виділите об'єкт Torus (Тор)клацнувши на нім мишею.
2. Виконаєте команду Tools > Align (Інструменти > Вирівнювання) або скористайтеся поєднанням клавіш Alt+a. При цьому курсор змінить форму.
3. Клацніть на об'єкті Tube (Трубка).
4. На екрані з'явиться вікно Align Selection (Вирівнювання виділених об'єктів)у якому необхідно вказати, за яким принципом відбуватиметься вирівнювання.
5. Встановите прапорець Z Position (Z-позиция).
6. Встановите перемикач Current Object (Об'єкт, який вирівнюється) у положення
Center (По центру).
7. Встановите перемикач Target Object (Об'єкт, щодо якого вирівнюється) у положення
Maximum (По максимальних координатах вибраних осей) (мал. 2.39).
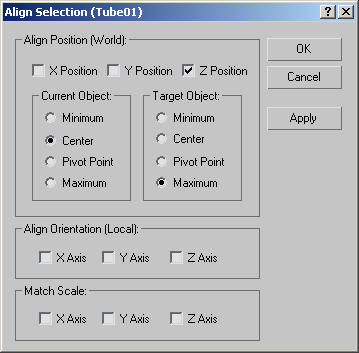
Мал. 2.39. Налаштування вирівнювання об'єктів по осі Z
8. Натисніть кнопку Apply (Застосувати). Об'єкт Torus (Тор) змінить своє положення щодо об'єкту
Tube (Трубка) по осі Z таким чином, що центр об'єкту Torus (Тор) збіжиться з верхнім краєм об'єкту
Tube (Трубка) (мал. 2.40).
9. Тепер необхідно вирівняти об'єкти по осях X і Y.
10. Встановите прапорці Y Position (Y-іозіция) і X Position (Х-позиция).
11. Встановите перемикач Current Object (Об'єкт, який вирівнюється) у положення
Center (По центру).
12. Встановите перемикач Target Object (Об'єкт, щодо якого вирівнюється) у положення
Center (По центру) (мал. 2.41).
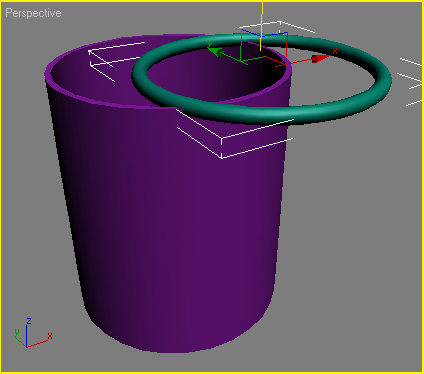
Мал. 2.40. Об'єкти вирівняні по осі Z
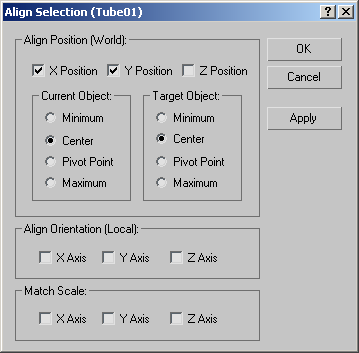
Мал. 2.41. Налаштування вирівнювання об'єктів по осях X і Y
13. Натисніть кнопку Apply (Застосувати) або ОК (мал. 2.42).
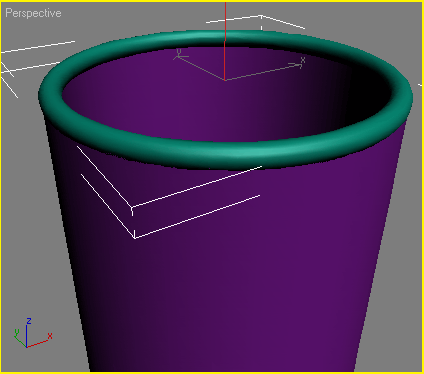
Мал. 2.42. Об'єкти вирівняні по трьом осям
УВАГА
Об'єкти змінять своє положення в сцені відразу ж після того, як ви задасте необхідні налаштування у вікні
Align Selection (Вирівнювання виділених об'єктів). Проте пам'ятаєте, що якщо вийти з цього вікна, не натиснувши кнопку
ОК або Apply (Застосувати)об'єкти повернуться в початкове положення.
В результаті вирівнювання об'єктів ми отримали чашку із закругленим верхнім краєм. Зробимо для неї підставу. Для цього можна використовувати створений об'єкт
Torus (Тор). Виділите об'єкт, клацнувши на нім мишею, і виконаєте команду Edit > Clone (Правка > Клонувати).
У
вікні, що з'явилося Clone Options (Параметри клонування) (мал. 2.43) виберіть варіант клонування
Сміттю (Незалежна копія об'єкту). При цьому буде створений ще один об'єкт
Torus (Тор)який ви не побачите, оскільки він матиме аналогічні початковому об'єкту розміри і займатиме таке ж положення.
Вирівняємо отриману копію (об'єкт Torus02) щодо об'єкту Tube (Трубка). Для цього викличте вже відоме вам вікно
Align Selection (Вирівнювання
виділених об'єктів). Оскільки положення створеного об'єкту збігається з першим тором, вирівнювати його потрібно тільки уздовж осі Z.
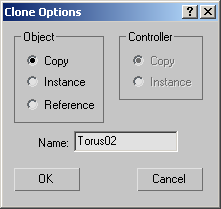
Мал. 2.43. Діалогове вікно Clone Options (Параметри клонування)
Встановите у вікні Align (Вирівнювання) наступні параметри:
- прапорець Z Position (Z-позиция);
- перемикач Current Object (Об'єкт, який вирівнюється) у положення
Center (По
центру);
- перемикач Target Object (Об'єкт, щодо якого вирівнюється) у положення
Minimum (По мінімальних координатах вибраних осей) (мал. 2.44).
Натисніть кнопку Apply (Застосувати) або ОК.
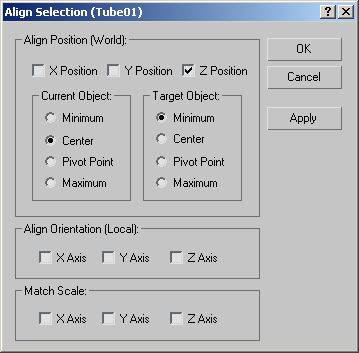
Мал. 2.44. Налаштування вирівнювання об'єктів по осі Z
Щоб додати чашці стійкість, необхідно зробити її основу товщої. Переконаєтеся, що виділений об'єкт Torus02, перейдіть на вкладку
Modify (Зміна)
і зміните значення параметра Radius 2 (Радіус 2) на 16. Ви отримаєте зображення, показане на мал. 2.45.
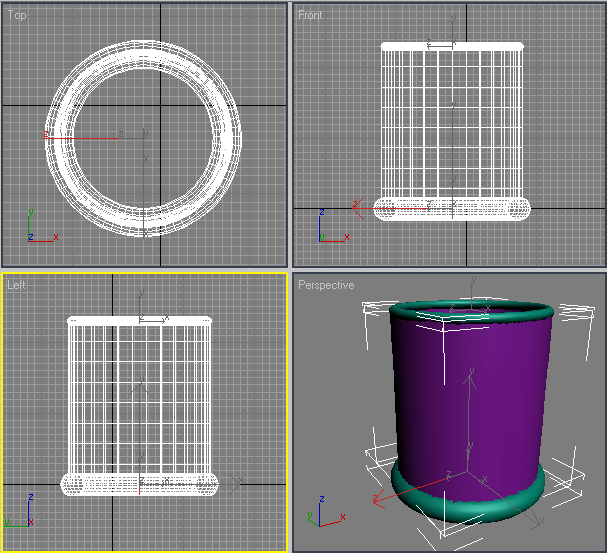
Мал. 2.45. Чашка майже готова
Тепер чашці необхідно зробити ручку. Її також можна створити за допомогою примітиву
Torus (Тор). Виділите перший тор, клацнувши на нім мишею, і виконаєте команду Edit > Clone (Правка > Клонувати).
У
вікні, що з'явилося Clone Options (Параметри клонування) виберіть варіант клонування
Сміттю (Незалежна копія об'єкту). При цьому буде створений третій об'єкт Torus (Тор)який ви не побачите, оскільки він матиме аналогічні початковому об'єкту розміри і займатиме таке ж положення.
Вирівняємо отриману копію (об'єкт Torus03) щодо об'єкту Tube (Трубка). Для цього викличте вікно
Align Selection (Вирівнювання виділених об'єктів). Спочатку вирівняємо його по осі Z. Встановите у вікні
Align Selection (Вирівнювання виділених об'єктів) наступні параметри:
- прапорець Z Position (Z-позиция);
- перемикач Current Object (Об'єкт, який вирівнюється) у положення
Center (По
центру);
- перемикач Target Object (Об'єкт, щодо якого вирівнюється) у положення
Center (По центру).
Натисніть кнопку Apply (Застосувати). При цьому третій тор буде розміщений в середині чашки.
Клацніть на об'єкті Torus03 правою кнопкою миші і виберіть в контекстному меню команду
Rotate (Обертання) (мал. 2.46). При цьому на місці координатних осей локальної системи координат з'явиться схематичне відображення можливих напрямів повороту об'єкту.
Якщо підвести покажчик до кожного з напрямів, то схематична лінія підсвітить жовтим кольором. Це означає, що поворот буде вироблений в даному напрямі. Поверніть об'єкт по осі Y на 90° (мал. 2.47).
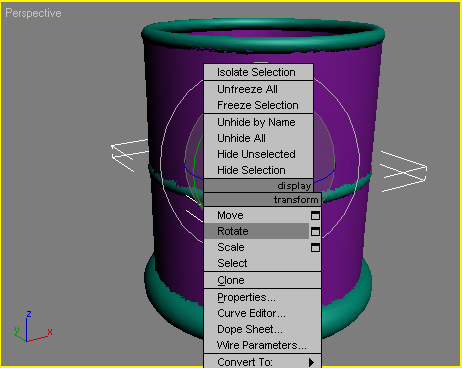
Мал. 2.46. Вибір в контекстному меню команди Rotate (Обертання)
Тепер вирівняємо об'єкт Torus03 по осі Y щодо об'єкту Tube (Труба). Для цього у вікні
Align Selection (Вирівнювання виділених об'єктів) встановите наступні параметри:
- прапорець Y Position (Y-позиция);
- перемикач Current Object (Об'єкт, який вирівнюється) у положення
Maximum (По
максимальних координатах вибраних осей);
- перемикач Target Object (Об'єкт, щодо якого вирівнюється) у положення
Center (По центру) (мал. 2.48);
Натисніть кнопку Apply (Застосувати) (мал. 2.49).
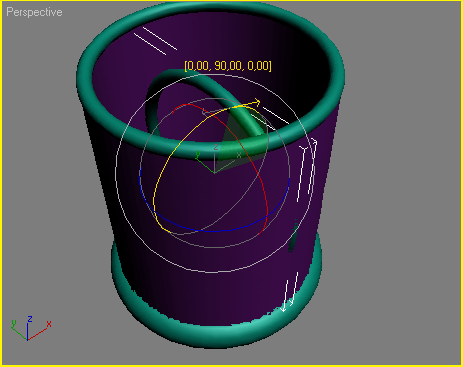
Мал. 2.47. Обертання об'єкту
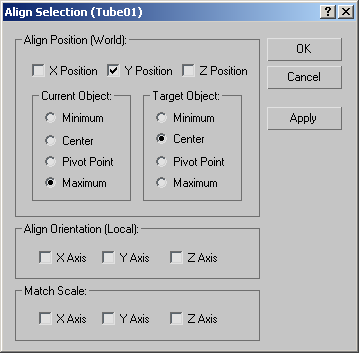
Мал. 2.48. Налаштування вирівнювання об'єктів по осі Y
Тепер потрібно видалити частину тора, яка опинилася усередині чашки. Для цього переконайтесь, що
об'єкт виділений, перейдіть на вкладдоу
Modify (Зміна) командній панелі і в налаштуваннях об'єкту встановите прапорець
Slice On (Видалити). В результаті цього тор стане розімкненим і з'явиться можливість обмежити його розміри.
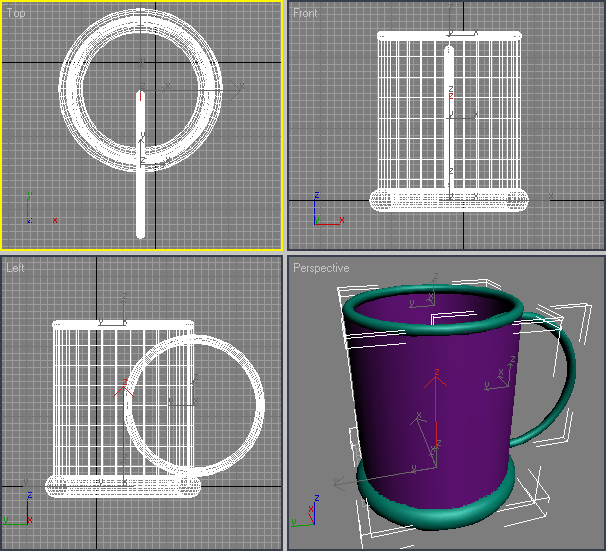
Мал. 2.49. Вид об'єктів після вирівнювання
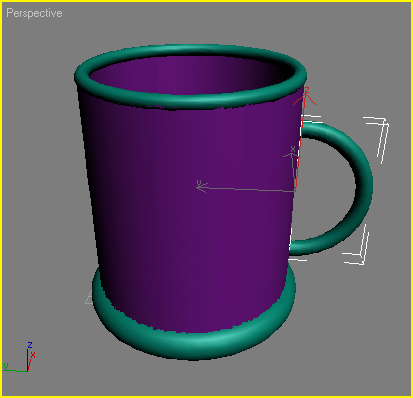
Мал. 2.50. Чашка тепер має ручку
Встановите значення параметра Slice From (Видалити від) рівним -89, а параметра
Slice Те (Видалити до) — 89. Зменшите значення параметра Radius 1 (Радіус 1) до 65, а значення
Radius 2 (Радіус 2) збільште до 8 (мал. 2.50).
Нарешті, перейдемо до останнього етапу — створення дна чашки. Для цього створіть у вікні проекції стандартний примітив
Cylinder (Циліндр) так, як це описано вищим. Перейдіть на вкладку Modify (Зміна) і встановите для нього наступні параметри:
Radius (Радіус) - 100 Height (Висота) - 10 Height Segments
(Кількість сегментів по висоті) — 5 Cap Segments (Кількість сегментів в підставі) — 1
Sides (Кількість сторін) — 30. Щоб об'єкт набув згладженої форми, встановите прапорець
Smooth (Згладжування) (мал. 2.51).
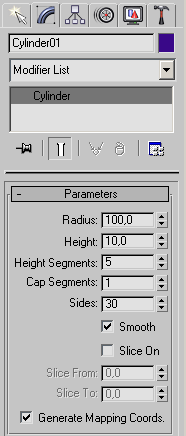
Мал. 2.51. Налаштування об'єкту Cylinder (Циліндр)
Вирівняйте створений об'єкт щодо підстави чашки, яким служить об'єкт
Tube (Трубка). Для цього виділите об'єкт Cylinder (Циліндр) і викличте вікно
Align Selection (Вирівнювання виділених об'єктів)виконавши команду Tools > Align (Інструменти > Вирівнювання). Клацніть на об'єкті
Tube (Трубка)щоб вказати, щодо якого об'єкту відбуватиметься вирівнювання. У діалоговому вікні
Align Selection (Вирівнювання виділених об'єктів) виконаєте наступне.
1. Встановите прапорці X Position (Х-позіцпя) і Y Position (Y-позиция).
2. Встановите перемикач Current Object (Об'єкт, який вирівнюється) у положення
Center (По центру).
3. Встановите перемикач Target Object (Об'єкт, щодо якого вирівнюється) у положення
Center (По центру) (див. мал. 2.41).
4. Натисніть кнопку Apply (Застосувати). Об'єкт Cylinder (Циліндр) змінить своє положення щодо об'єкту
Tube (Трубка) по осях Y і X таким чином, що центр об'єкту Torus (Тор) збіжиться з центром об'єкту
Tube (Трубка).
5. Встановите прапорець Z Position (Z-позиция).
6. Встановите перемикач Current Object (Об'єкт, який вирівнюється) у положення
Minimum (По мінімальних координатах вибраних осей).
7. Встановите перемикач Target Object (Об'єкт, щодо якого вирівнюється) у положення
Minimum (По мінімальних координатах вибраних осей).
8. Натисніть кнопку Apply (Застосувати) або ОК. Чашка готова (мал. 2.52).
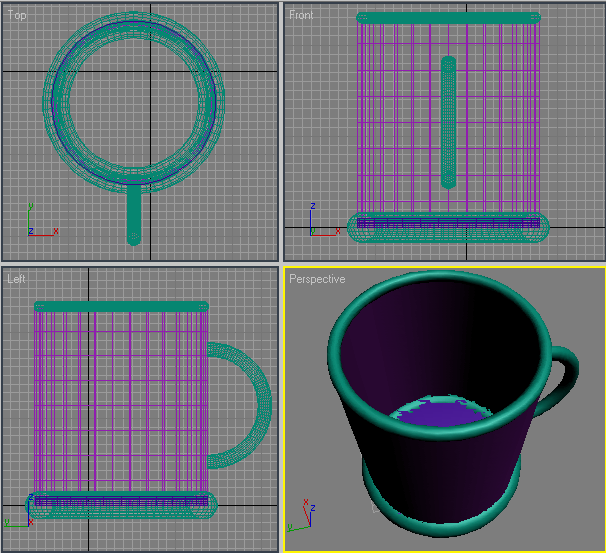
Мал. 2.52. Готова модель чашки
Чашка складається з п'яти об'єктів, тому, щоб надалі легко було працювати з чашкою як цілим об'єктом, необхідно згрупувати складені об'єкти.
Для цього зробіть наступне.
1. Скористайтеся поєднанням клавіш Ctrl+a щоб виділити всі об'єкти в сцені.
2. Виконаєте команду Group > Group (Групувати > Угрупування) (мал. 2.53).
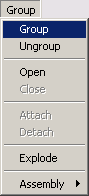
Мал. 2.53. Виконання команди Group > Group (Групувати > Угрупування)
3. У діалоговому вікні Group (Угрупування) вкажіть назву групи в полі
Group name (Назва групи), наприклад Чашка (мал. 2.54).
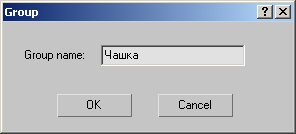
Мал. 2.54. Діалогове вікно Group(Угрупування)
4. Натисніть ОК.
Створення полиці
Для моделювання полиці для посуду підійде стандартний примітив Box (Паралелепіпед). Для його створення виконаєте наступне.
1. Перейдіть на вкладку Create (Створення) командній панелі.
2. Виберіть категорію Geometry (Геометрія)
3.
Із списку, що розкривається, виберіть групу Standard Primitives (Прості примітиви).
4. Натисніть кнопку Box (Паралелепіпед).
5. Клацніть в будь-якому місці вікна проекції і, не відпускаючи кнопку, змінюйте положення покажчика миші до тих пір, поки об'єкт у вікні не «виросте» до потрібного розміру.
6. Після того, як об'єкт досягне необхідного розміру, відпустите кнопку миші.
Тепер необхідно задати параметри об'єкту. Для цього перейдіть на вкладку Modify (Зміна) командній панелі. Встановите для об'єкту наступні параметри:
Length (Довжина) - 445 Width (Ширіна) - 1870 Height (Висота) - 18 (мал. 2.55).
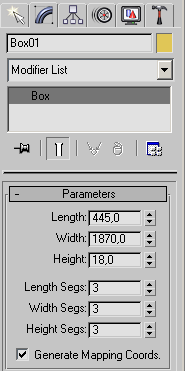
Мал. 2.55. Налаштування об'єкту Box (Паралелепіпед)
Виділите створений примітив і вирівняйте його щодо чашки.
Для цього у вікні Align Selection (Вирівнювання виділених об'єктів) встановите наступні параметри:
- прапорець Z Position (Z-позиция);
- перемикач Current Object (Об'єкт, який вирівнюється) у положення
Maximum (По
максимальних координатах вибраних осей);
- перемикач Target Object (Об'єкт, щодо якого вирівнюється) у положення
Minimum (По мінімальних координатах вибраних осей).
Натисніть кнопку Apply (Застосувати) (мал. 2.56).
УВАГА
При вирівнюванні звичайного об'єкту щодо згрупованого необхідно клацати на тому елементі групи, щодо якого потрібно вирівняти. У нашому випадку — це підстава чашки (об'єкт Torus02).
Виділите об'єкт Box (Паралелепіпед) і клацніть на нім правою кнопкою миші. Виберіть в контекстному меню команду
Move (Переміщення) і підведіть покажчик до однієї з осей — X або Y. Переміщаючи об'єкт уздовж вибраної осі, добийтеся, щоб чашка була розташована так, як показано на мал. 2.57.
Тепер створимо копію об'єкту Box (Паралелепіпед). Виділите об'єкт, клацнувши на нім мишею, і виконаєте команду
Edit > Clone (Правка > Клонувати).
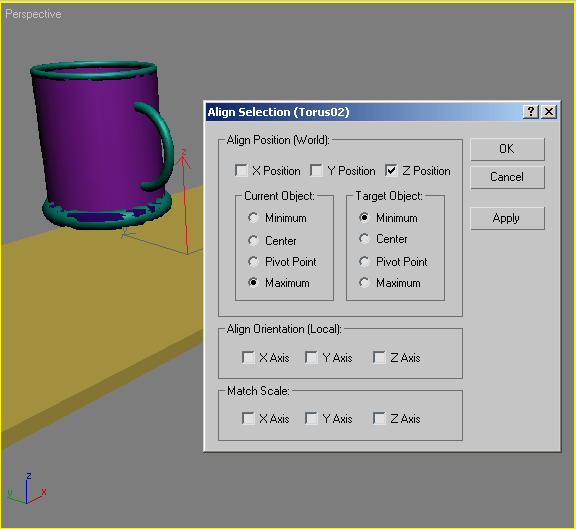
Мал. 2.56. Вирівнювання об'єктів по осі Z
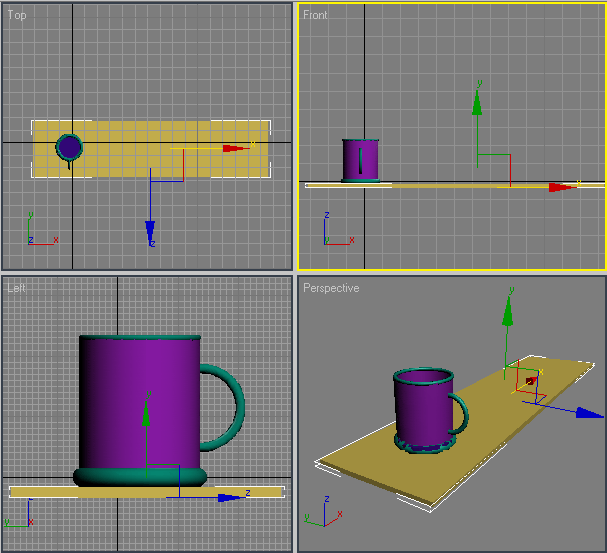
Мал. 2.57. Розташування об'єктів в сцені
У
вікні, що з'явилося Clone Options (Параметри клонування) виберіть варіант клонування
Сміттю (Незалежна копія об'єкту).
Клацніть на створеному об'єкті правою кнопкою миші і виберіть в контекстному меню команду
Rotate (Обертання). При цьому на місці координатних осей локальної системи координат з'явиться схематичне відображення можливих напрямів повороту об'єкту. Якщо підвести покажчик до кожного з напрямів, то схематична лінія підсвітить жовтим кольором. Це означає, що поворот буде вироблений в даному напрямі. Поверніть об'єкт по осі X на 90° (мал. 2.58).
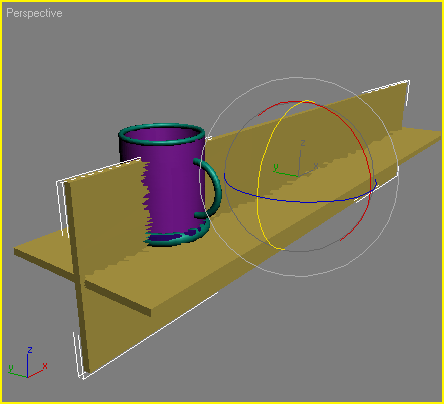
Мал. 2.58. Виконання операції Rotate (Обертання)
Вирівняємо об'єкт Вох02 щодо першого паралелепіпеда. Переконаєтеся, що створений об'єкт виділений, і виконаєте у вікні
Align Selection (Вирівнювання виділених об'єктів) наступні дії.
1. Встановите прапорець Z Position (Z-позиция).
2. Встановите перемикач Current Object (Об'єкт, який вирівнюється) у положення
Minimum (По мінімальних координатах вибраних осей).
3. Встановите перемикач Target Object (Об'єкт, щодо якого вирівнюється) у положення
Minimum (По мінімальних координатах вибраних осей).
4. Натисніть кнопку Apply (Застосувати).
5. Встановите прапорці X Position (Х-позиция) і Y Position (Y-позиция).
6. Встановите перемикач Current Object (Об'єкт, який вирівнюється) у положення
Maximum (По максимальних координатах вибраних осей).
7. Встановите перемикач Target Object (Об'єкт, щодо якого вирівнюється) у положення
Maximum (По максимальних координатах вибраних осей).
8. Натисніть кнопку Apply (Застосувати) або ОК. На цьому створення полиці можна вважати за завершене (мал. 2.59).

Мал. 2.59. Полиця для посуду з чашкою
Створення підставки для тарілок
Наступний етап — створення підставки для тарілок. Для цього використовуватимемо вже знайомий вам об'єкт Torus (Тор). Створіть його у вікні проекції, перейдіть на вкладку
Modify (Зміна) командній панелі.
Встановите для об'єкту наступні параметри: Radius 1 (Радіус 1) — 348 Radius 2 (Радіус 2) — 5
Rotation (Обертання) — 0 Twist (Скручування) — 0 Segments (Кількість сегментів) — 32
Sides (Кількість сторін) — 9. Щоб об'єкт набув згладженої форми, встановите прапорець
Smooth (Згладжування). Як ви бачите, створений об'єкт розташований не так, як треба (мал. 2.60).
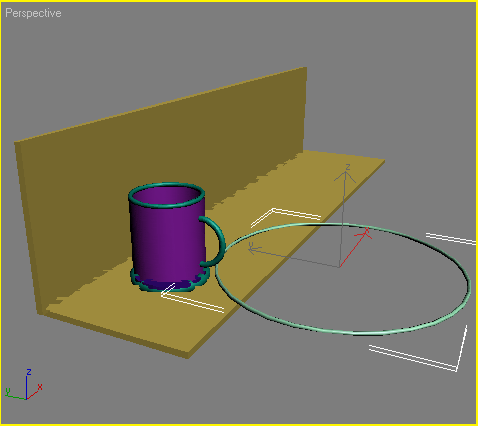
Мал. 2.60. Новий об'єкт Torus (Тор) в сцені
Клацніть на створеному об'єкті правою кнопкою миші і виберіть в контекстному меню команду
Rotate (Обертання). Поверніть об'єкт уздовж осі X або Y (це залежить від того, як у вас розташована полиця у вікні проекцій) так, щоб він розташовувався перпендикулярно об'єктам
Вох01 і Вох02. Вирівняйте положення тора щодо об'єкту Вох02. Для цього в діалоговому вікні
Align Selection (Вирівнювання виділених об'єктів) виконаєте наступне.
1. Встановите прапорці X Position (Х-позиция) і Y Position (Y-позиция).
2. Встановите перемикач Current Object (Об'єкт, який вирівнюється) у положення
Center (По центру).
3. Встановите перемикач Target Object (Об'єкт, щодо якого вирівнюється) у положення
Center (По центру).
4. Натисніть кнопку Apply (Застосувати).
5. Встановите прапорець Z Position (Z-позиция).
6. Встановите перемикач Current Object (Об'єкт, який вирівнюється) у положення
Center (По центру).
7. Встановите перемикач Target Object (Об'єкт, щодо якого вирівнюється) у положення
Minimum (По мінімальних координатах вибраних осей).
8. Натисніть кнопку Apply (Застосувати) або ОК . В результаті об'єкти розташовуватимуться так, як показано на мал. 2.61.
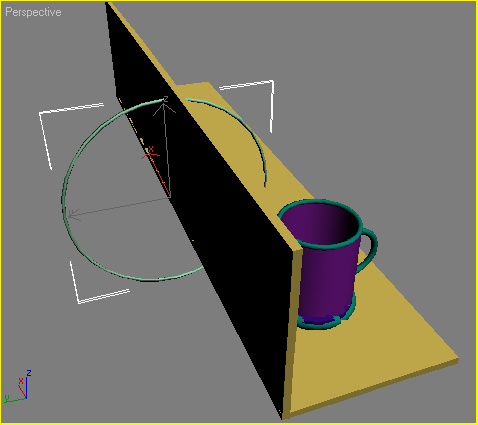
Мал. 2.61. Розташування об'єктів в сцені після вирівнювання
Тепер потрібно видалити частину тора, яка опинилася за полицею. Ми вже виконували подібну операцію, коли створювали ручку чашки. Переконаєтеся, що об'єкт виділений, перейдіть на вкладку
Modify
(Зміна) командній панелі, і в налаштуваннях об'єкту встановите прапорець
Slice On (Видалити). Після цього з'явиться можливість розімкнути тор і видалити непотрібну його частину. Встановите значення параметра
Slice From (Видалити від) рівним -180, а параметра Slice To (Видалити до) — 90 (мал. 2.62).
Тепер створимо копію нашого тора. Виділите об'єкт, клацнувши на нім мишею, і виконаєте команду
Edit > Clone
(Правка > Клонувати). У вікні, що з'явилося Clone
Options (Параметри клонування) виберіть варіант клонування Сміттю (Незалежна копія об'єкту).
Клацніть на створеному об'єкті правою кнопкою миші. Виберіть в контекстному меню команду
Move (Переміщення) і пересуньте об'єкт уздовж полиці.
Натиснувши і утримуючи клавішу Ctrl клацніть на обох об'єктах (початковому і отриманому) — об'єкти виділяться. Ще раз виконаєте команду Edit > Clone (Правка > Клонувати). У вікні, що з'явилося
Clone Options (Параметри клонування) виберіть варіант клонування
Сміттю (Незалежна копія об'єкту). Перемістите отримані об'єкти уздовж полиці. Повторите клонування ще раз і створіть третю пару об'єктів. Перемістите їх уздовж полиці. Підставка для тарілок готова (рис, 2.63).*
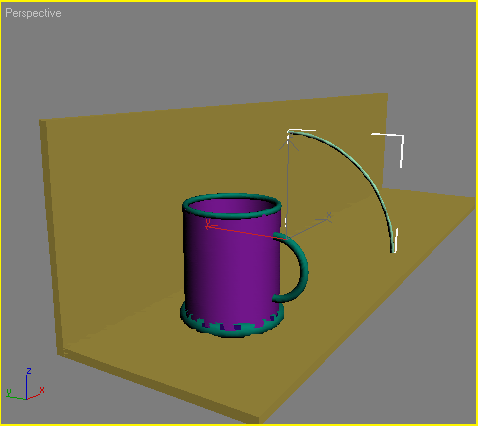
Мал. 2.62. Сцена після видалення непотрібної частини тора
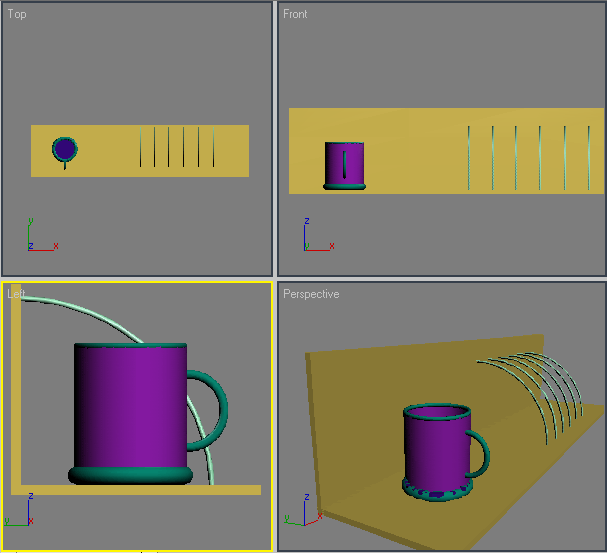
Мал. 2.63. Сцена після створення підставки для тарілок
Створення тарілок
На цьому етапі створимо тарілки, які помістимо в підставку. Для створення тарілки використовуйте примітив
Cone (Конус).
Перейдіть на вкладку Modify (Зміна) командній панелі і встановите для нього наступні параметри:
Radius 1 (Радіус 1) — 206 Radius 2 (Радіус 2) — 159 Height (Висота) — 57
Height Segments (Кількість сегментів по висоті) — 5 Сар Segments (Кількість сегментів в підставі) — 1
Sides (Кількість сторін) — 80. Щоб об'єкт набув згладженої форми, встановите прапорець
Smooth (Згладжування).
Вирівняємо отриманий об'єкт щодо полиці для посуду. Спочатку необхідно вирівняти його щодо об'єкту
Box01 Для цього у вікні Align Selection (Вирівнювання виділених об'єктів) встановите наступні параметри:
- прапорець Z Position (Z-позиция);
- перемикач Current Object (Об'єкт, який вирівнюється) у положення
Minimum (По
мінімальних координатах вибраних осей);
- перемикач Target Object (Об'єкт, щодо якого вирівнюється) у положення
Maximum (По максимальних координатах вибраних осей).
Натисніть кнопку ОК.
Щоб вирівняти тарілку щодо об'єкту Вох02, встановите у вікні Align Selection (Вирівнювання виділених об'єктів) наступні параметри:
- прапорець Y Position (Y-позиция);
- перемикач Current Object (Об'єкт, який вирівнюється) у положення
Maximum (По
максимальних координатах вибраних осей);
- перемикач Target Object (Об'єкт, щодо якого вирівнюється) у положення
Minimum (По мінімальних координатах вибраних осей).
Натисніть кнопку ОК.
Залишилося вирівняти тарілку щодо підставки, а саме зліва щодо другого об'єкту
Torus (Тор). Для цього у вікні Align Selection (Вирівнювання виділених об'єктів) встановите наступні параметри:
- прапорець X Position
(Х-позиция);
- перемикач Current Object (Об'єкт, який вирівнюється) у положення
Maximum (По
максимальних координатах вибраних осей);
- перемикач Target Object (Об'єкт, щодо якого вирівнюється) у положення
Minimum (По мінімальних координатах вибраних осей).
Натисніть кнопку ОК.
Тепер тарілка займе правильне положення в підставці (мал. 2.64).
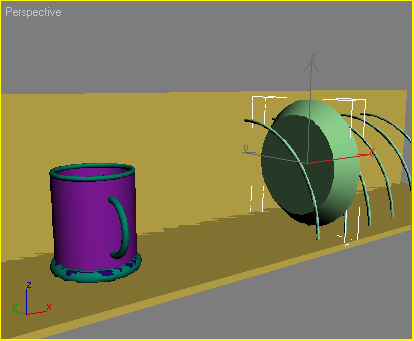
Мал. 2.64. Сцена після вставки тарілки в підставку
Створіть ще одну тарілку. Для цього виділите об'єкт, клацнувши на нім мишею, і виконаєте команду
Edit > Clone (Правка > Клонувати).
У
вікні, що з'явилося Clone Options (Параметри клонування) виберіть варіант клонування Сміттю (Незалежна копія об'єкту).
ПРИМІТКА
Звичайно, створені таким чином тарілки будуть схожі на сьогодення, тільки якщо дивитися на них під певним кутом. У цьому полягає одна з хитрощів тривимірної графіки. Моделювати об'єкт слід тільки тією стороною, яка буде видна глядачеві. У нашому прикладі тарілки вигнуті з одного боку (з тією, яка звернена до глядача), але не увігнуті з іншою.
Вирівняйте створений об'єкт щодо підставки, а саме зліва щодо четвертого об'єкту
Torus (Тор). Для цього у вікні Align Selection (Вирівнювання виділених об'єктів) встановите наступні параметри:
- прапорець X Position (Х-позиция);
- перемикач Current Object (Об'єкт, який вирівнюється) у положення
Maximum (По
максимальних координатах вибраних осей);
- перемикач Target Object (Об'єкт, щодо якого вирівнюється) у положення
Minimum (По мінімальних координатах вибраних осей).
Натисніть кнопку ОК.
Вийшли дві тарілки в підставці (мал. 2.65).
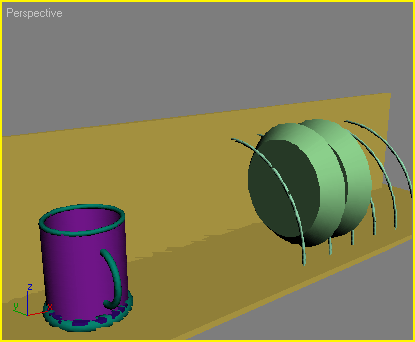
Мал. 2.65. Сцена з двома тарілками в підставці
Створення гранованого стакана
Для створення стакана підійде примітив Tube (Трубка). Створивши об'єкт, перейдіть на вкладку
Modify (Зміна) командній панелі і встановите для нього наступні параметри:
Radius 1 (Радіус 1) - 100 Radius 2 (Радіус 2) - 90 Height (Висота) — 280
Height Segments (Кількість сегментів по висоті) — 5 Cap Segments
(Кількість сегментів в підставі) — 2 Sides (Кількість сторін) —11. Щоб на об'єкті позначилися грані, зніміть прапорець
Smooth (Згладжування). Тепер створимо дно стакана. Для цього клонуйте наявний об'єкт
Tube (Трубка)виконавши команду Edit > Clone (Правка > Клонувати). У вікні, що з'явилося
Clone Options (Параметри клонування) виберіть варіант клонування
Сміттю (Незалежна копія об'єкту). Як ви вже знаєте, клонований об'єкт володітиме тими ж параметрами, що і початковий.
Перейдіть на вкладку Modify (Зміна) командній панелі і зміните деякі параметри нового об'єкту:
Radius 2 (Радіус 2) — 0 (завдяки цьому дно
буде суцільне) Height (Висота)--22, Height Segments (Кількість сегментів
по висоті) — 2 (мал. 2.66).
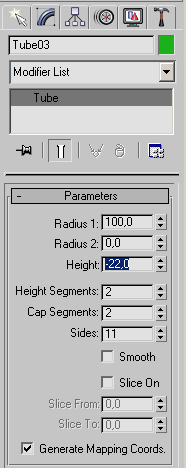
Мал. 2.66. Налаштування об'єкту, використовується як дно стакана
Згрупуємо два створені об'єкти, щоб надалі можна було легко працювати з ними. Для цього зробіть наступне.
1.
Виділите обидва об'єкти. Для цього натисніть клавішу Ctrl і, утримуючи її, клацніть на об'єктах.
2. Виконаєте команду Group > Group (Групувати > Угрупування).
3. У діалоговому вікні Group (Угрупування) вкажіть назву групи в полі
Group name (Назва групи)наприклад Стакан (мал. 2.67).
Вирівняємо отриману групу об'єктів щодо полиці для посуду, а точніше щодо об'єкту
Box01. Для цього у вікні Align Selection (Вирівнювання виділених об'єктів) встановите наступні параметри:
- прапорець Z Position (Z-позиция);
- перемикач Current Object (Об'єкт, який вирівнюється) у положення
Minimum (По
мінімальних координатах вибраних осей);
- перемикач Target Object (Об'єкт, щодо якого вирівнюється) у положення
Maximum (По максимальних координатах вибраних осей).
Натисніть кнопку ОК.
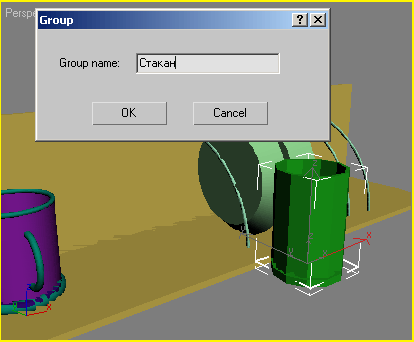
Мал. 2.67. Створення групи об'єктів Стакан
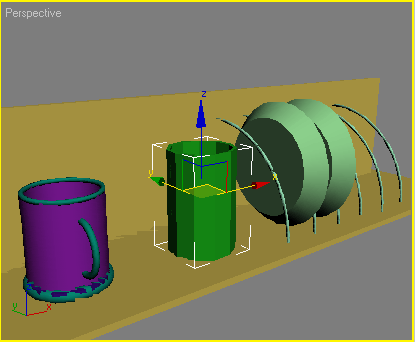
Мал. 2.68. Розташування стакана на полиці для посуду
Виділите групу об'єктів Стакан і клацніть на ній правою кнопкою миші. Виберіть в контекстному меню команду
Move (Перемістити) і підведіть покажчик до однієї з осей — X або Y. Переміщаючи об'єкт уздовж вибраної осі, добийтеся, щоб стакан був розташований так, як показано на мал. 2.68.
Перегорніть книгу назад і подивитеся на мал. 2.34. Як бачите, вам вдалося створити сцену за допомогою тільки стандартних примітивів і основних операцій з об'єктами. Правда, ця сцена у вікнах проекцій виглядає зовсім не реалістично. Навіть якщо ви натиснете клавішу F9 і візуалізуєте сцену, вона стане не набагато красивіша. У чому ж причина? Створення моделей — це лише перший етап роботи над тривимірною сценою. Щоб візуалізоване зображення придбало реалістичніший вигляд і стало схожим на фотографію, над сценою потрібно ще немало попрацювати — створити джерела світла, матеріали, задати параметри візуалізації. Про все це читайте в наступних розділах книги.
Підведемо підсумки — в цьому уроці ви навчилися:
- створювати стандартні
примітиви;
- встановлювати налаштування
об'єктів;
- виділяти об'єкти;
- вирівнювати об'єкти щодо один
одного по осях X, Y і Z;
- клонувати об'єкти;
- групувати об'єкти;
- виконувати операцію Rotate (Обертання);
- виконувати операцію Move (Переміщення).
|