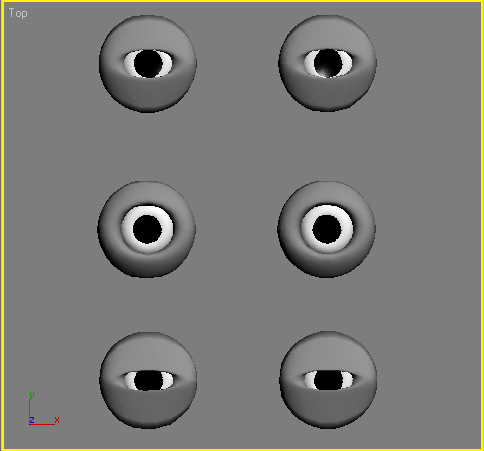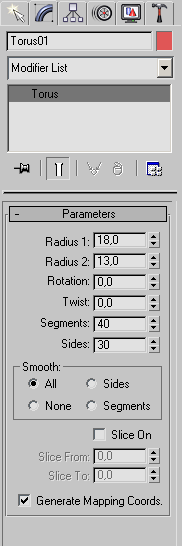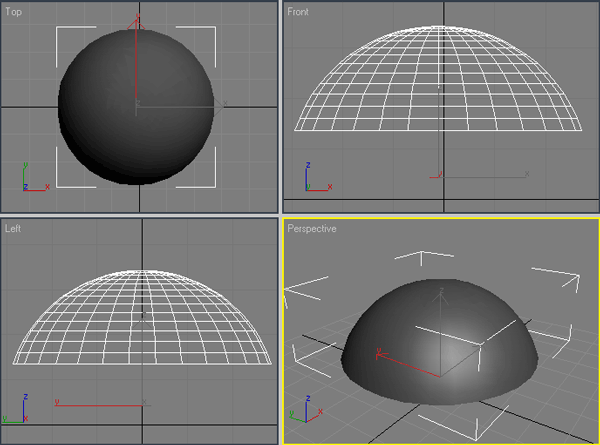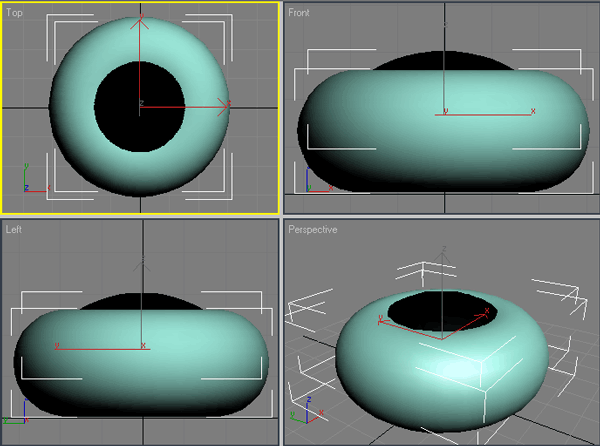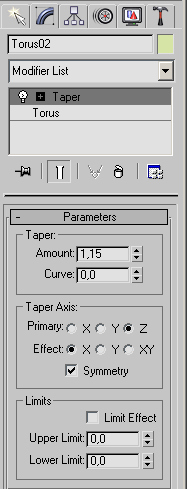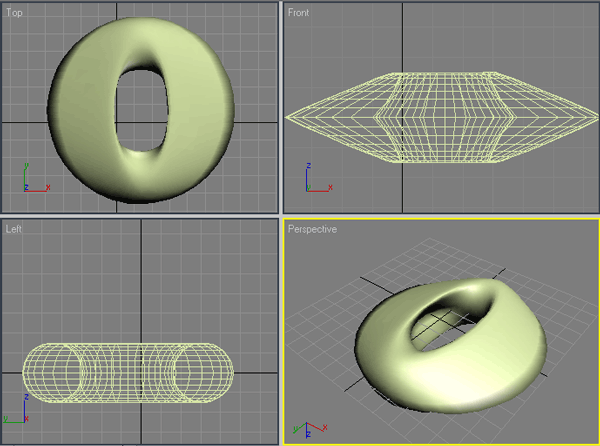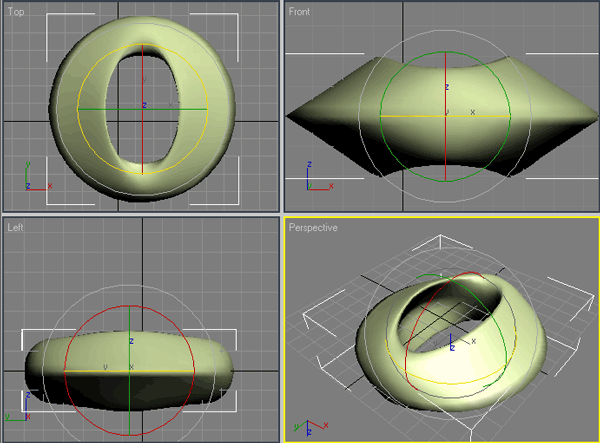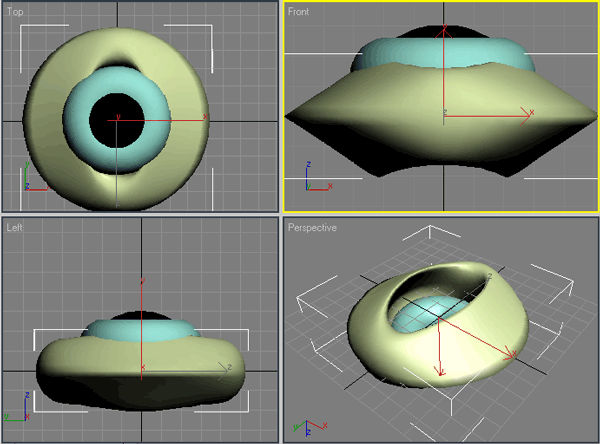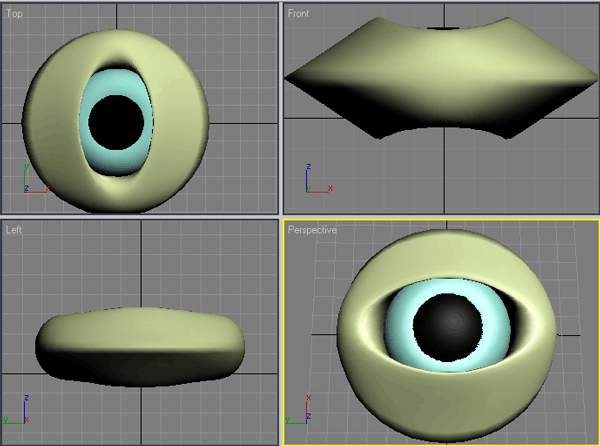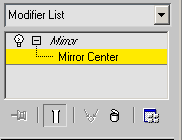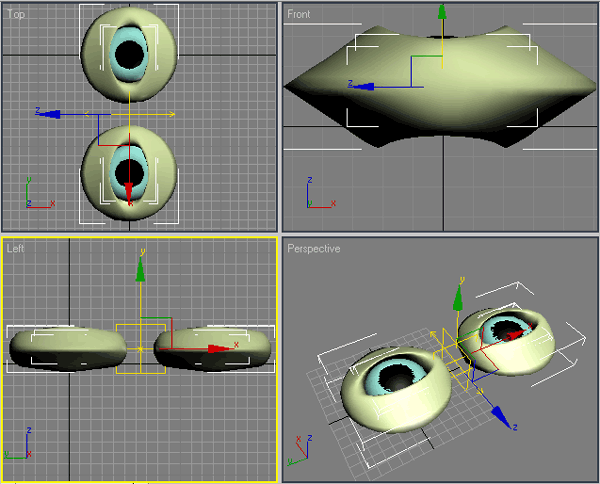Урок 2. Моделювання очей персонажа
Початкуючі розробники тривимірної графіки нерідко здійснюють одну і ту ж помилку — беруться за складні проекти, а потім не можуть їх завершити через відсутність досвіду. Будь-яка справа, за яку ви беретеся, необхідно робити так, щоб йти від простого до складного. Тривимірна графіка не є виключенням. Тому, якщо, постігнув ази роботи з 3ds max 7, ви відразу хочете узятися за створення якого-небудь жахливого монстра, краще залиште це на потім. Швидше за все, почавши роботу над таким складним проектом, ви вимушені будете залишити його незавершеним, оскільки у вас з'являться дуже багато нерозв'язні питання. Спочатку потренуйтеся, створивши нескладний персонаж. Це не займе багато часу і дозволить вам освоїти інструменти моделювання 3ds max 7.
У цьому уроці мова піде про розробку одного з найскладніших елементів персонажа — очей (мал. 3.57). Для моделювання цього об'єкту використовуватимуться стандартні примітиви, а також модифікатори. Око складається з трьох основних елементів, які потрібно створити, — зіниця, очне яблуко і віко. Перші два елементи дуже прості і легко створюються за допомогою стандартних примітивів, а щоб зробити віко, доведеться використовувати модифікатори.
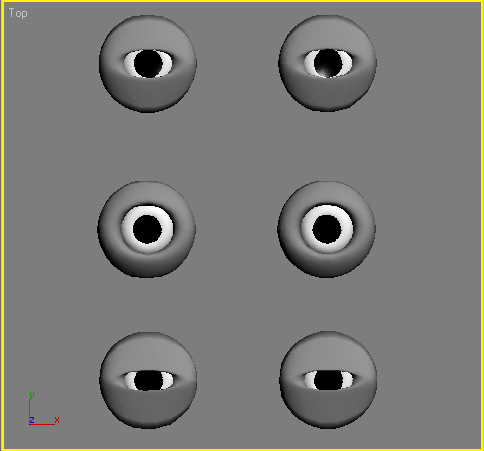
Мал. 3.57. Три варіанти виразу очей готовій моделі
Створення очного яблука
Створіть у вікні проекції об'єкт Torus (Тор)який гратиме роль
очного яблука.
Перейдіть на вкладку Modify (Зміна) командній панелі і встановите для
об'єкту наступні параметри: Radius 1 (Радіус 1) — 18 Radius 2 (Радіус 2) — 13
Rotation (Обертання) — 0 Twist (Скручування) — 0 Segments (Кількість
сегментів) — 40 Sides (Кількість сторін) — 30.
Щоб об'єкт набув згладженої форми, встановите перемикач Smooth
(Згладжування) в положення АЇ (Все) (мал. 3.58).
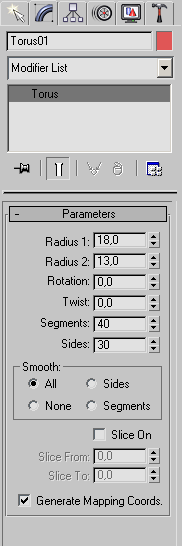
Мал. 3.58. Налаштування об'єкту Torus (Тор)
Створення зіниці
Створіть у вікні проекції об'єкт Sphere (Сфера)який гратиме роль
зіниці.
Перейдіть на вкладку Modify (Зміна) командній панелі і встановите для
об'єкту наступні параметри: Radius (Радіус) — 30 Segments (Кількість
сегментів) — 30 Hemisphere (Півсфера) — 0,6. Щоб об'єкт набув згладженої форми, встановите прапорець Smooth (Згладжування). Також встановите перемикач в
положення Squash (Втиснутися)що дозволить не зменшувати кількість сегментів на
півсфері.
В результаті ви отримаєте об'єкт, який показаний на мал. 3.59.
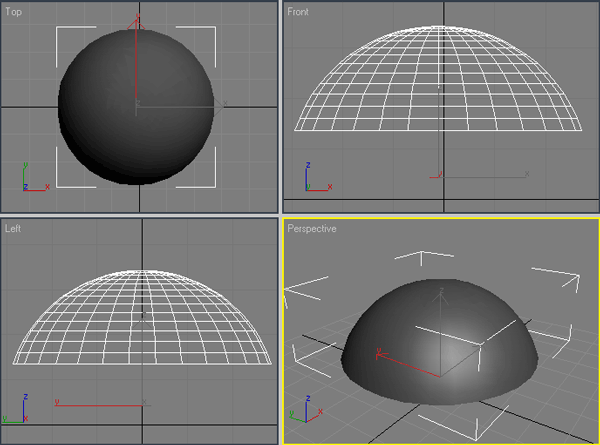
Мал. 3.59. Майбутня зіниця ока
Тепер необхідно вирівняти зіницю щодо очного яблука. Для цього зробіть наступне.
1. Виділите об'єкт Sphere (Сфера)клацнувши на нім мишею.
2. Виконаєте команду Tools > Align (Інструменти > Вирівнювання) або скористайтеся поєднанням клавіш Alt+a. При цьому курсор змінить форму.
3. Клацніть на об'єкті Torus (Тор).
4. На екрані з'явиться вікно Align Selection (Вирівнювання виділених об'єктів). У нім необхідно вказати, за яким принципом відбуватиметься операція вирівнювання.
5. Встановите прапорці Y Position (Y-позиция) і X Position (Х-позиция).
6. Встановите перемикач Current Object (Об'єкт, який вирівнюється) у положення
Center (По центру).
7. Встановите перемикач Target Object (Об'єкт, щодо якого вирівнюється) у положення
Center (По центру).
8. Натисніть кнопку Apply (Застосувати).
9. Встановите прапорець Z Position (Z-позиция).
10. Встановите перемикач Current Object (Об'єкт, який вирівнюється) у положення
Pivot Point (Опорна точка).
11. Встановите перемикач Target Object (Об'єкт, щодо якого вирівнюється) у положення
Minimum (По мінімальних координатах вибраних осей).
12. Натисніть кнопку Apply (Застосувати) або ОК . В результаті виконання операції вирівнювання об'єкти виглядатимуть, як показано на мал. 3.60.
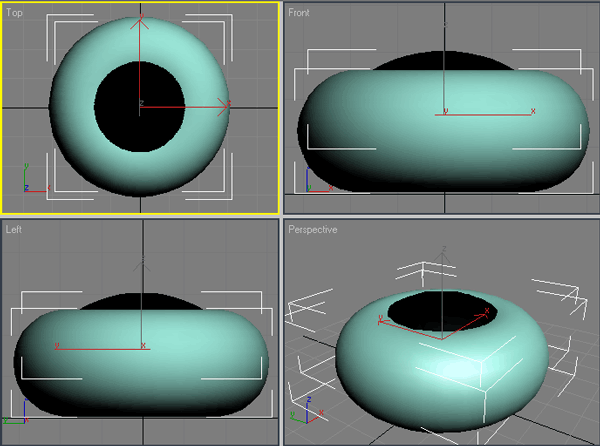
Мал. 3.60. Об'єкти після вирівнювання
Створення століття
Створіть у вікні проекції ще один об'єкт Torus (Тор)який гратиме роль століття.
Перейдіть на вкладку Modify (Зміна) командній панелі і встановите для об'єкту наступні параметри:
Radius 1 (Радіус 1) — 38 Radius 2 (Радіус 2) — 15 Rotation (Обертання) — 0
Twist (Скручування) — 0 Segments (Кількість сегментів) — 40 Sides (Кількість сторін) — 30.
Щоб об'єкт набув згладженої форми, встановите перемикач Smooth (Згладжування) у положення АЇ (Все).
Розкрійте список Modifier List (Список модифікаторів) на вкладці
Modify (Зміна) командній панелі і виберіть в нім модифікатор Taper (Стискування).
Модифікатор з'явиться в стеку.
Встановите для модифікатора наступні параметри: Amount (Величина) - -1,15
Curve (Крива) -- 0.
У області Taper Axis (Вісь стискування) встановите перемикач Primary (Основна вісь) у положення Z, а перемикач
Effect (Вісь ефекту) - в положення X.
Встановите прапорець Symmetry (Симетричне спотворення) (мал. 3.61).
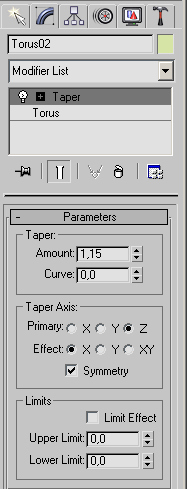
Мал. 3.61. Налаштування модифікатора Taper (Стискування)
Якщо все зроблено правильно, то після застосування модифікатора об'єкт виглядатиме, як показано на мал. 3.62.
Як видно, в результаті використання модифікатора об'єкт набув потрібної форми, яка нагадує віко.
Щоб надати століттю округлішу форму, застосуєте до нього
модифікатор Spherify(
Кулястість)
У налаштуваннях модифікатора вкажіть значення параметра Percent
(Відсоток) равним
0 (ріс. 3.63).
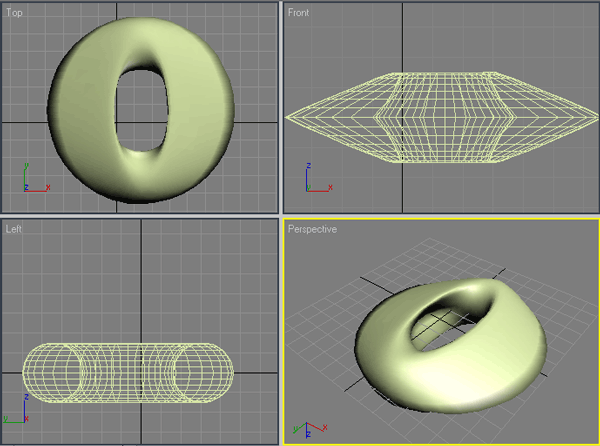
Мал. 3.62. Вид століття після застосування модифікатора Taper (Стискування)
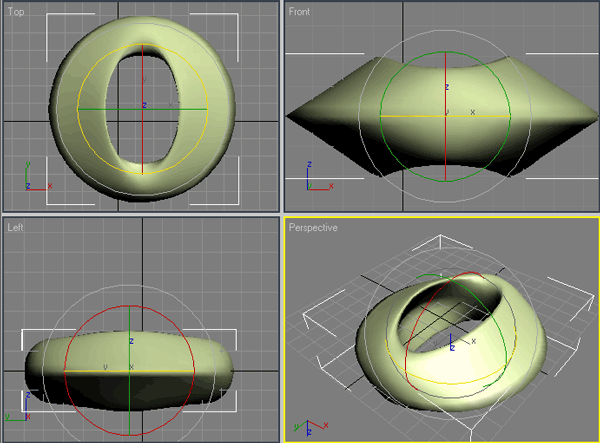
Мал. 3.63. Вид століття після застосування модифікатора Spherify (Кулястість)
РАДА
Положенням отриманого століття дуже легко управляти. Наприклад, перейдіть на командну панель, на вкладку
Modify (Зміна) і виділите назву модифікатора Taper (Стискування) у стеку. У свиті
Parameters (Параметри) налаштувань модифікатора спробуйте змінити значення параметра
Amount (Величина) від -1 до -2. Віко відкриватиметься і закриватиметься.
Тепер необхідно вирівняти віко щодо очного яблука (тобто об'єкт Torus02 щодо об'єкту
Torus01). Для цього в діалоговому вікні Align Selection (Вирівняти виділені об'єкти) виконаєте наступне.
1. Встановите прапорці Y Position (Y-позиция) і X Position (Х-позиция).
2. Встановите перемикач Current Object (Об'єкт, який вирівнюється) у положення
Center (По центру).
3. Встановите перемикач Target Object (Об'єкт, щодо якого вирівнюється) у положення
Center (По центру).
4. Натисніть кнопку Apply (Застосувати). Об'єкт виглядатиме, як показано на мал. 3.64.
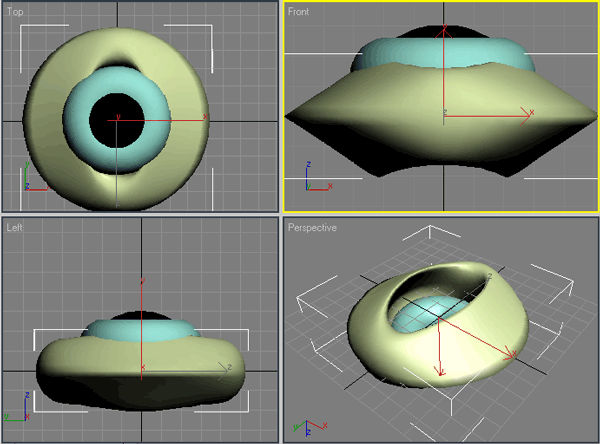
Мал. 3.64. Вид об'єктів сцени після вирівнювання їх по осях X і Y
5. Встановите прапорець Z Position (Z-позиция).
6. Встановите перемикач Current Object (Об'єкт, який вирівнюється) у положення
Pivot Point (Опорна точка).
7. Встановите перемикач Target Object (Об'єкт, щодо якого вирівнюється) у положення
Pivot Point (Опорна точка).
8. Натисніть кнопку Apply (Застосувати) або ОК . В результаті виконання операції вирівнювання об'єкти виглядатимуть, як показано на мал. 3.65.
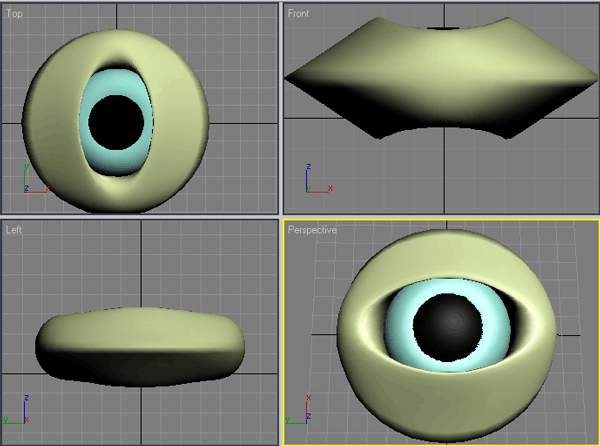
Мал. 3.65. Вид об'єктів після вирівнювання по трьом осям
Створення другого ока
Виділите всі три об'єкти, натиснувши поєднання клавіш Ctrl+a. Перейдіть на вкладку Modify командній панелі і виберіть модифікатор
Mirror (Дзеркало) із списку Modifier List (Список модифікаторів). Цей модифікатор дозволить створити дзеркальну копію виділених елементів — з його допомогою отримаємо два однакові очі. Надалі при зміні значення параметра
Amount (Величина) модифікатора Taper (Стискування) обидва очі моргатимуть одночасно.
У
налаштуваннях модифікатора Mirror (Дзеркало) необхідно встановити перемикач
Mirror Axis (Вісь віддзеркалення) у положення XY, а також прапорець Сміттю (Копіювати), щоб при створенні копії об'єкту оригінал не був видалений.
Розверніть модифікатор Mirror (Дзеркало) у стеку модифікаторів, клацнувши на плюсике поряд з назвою модифікатора, і виділите рядок
Mirror Center (Центр віддзеркалення) (мал. 3.66). Таким чином ви перейдете в режим редагування підоб'єктів.
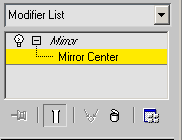
Мал. 3.66. Виділення рядка Mirror Center (Центр віддзеркалення)
Клацніть
правою
кнопкою миші у вікні проекції, виберіть в тому, що з'явився контекстном
меню об'єкту команду Move (Переміщення) і пересуньте об'єкт уподовж
осі Y на потрібну відстань. В результаті ви отримаєте зображення, показане
на ріс.3.67
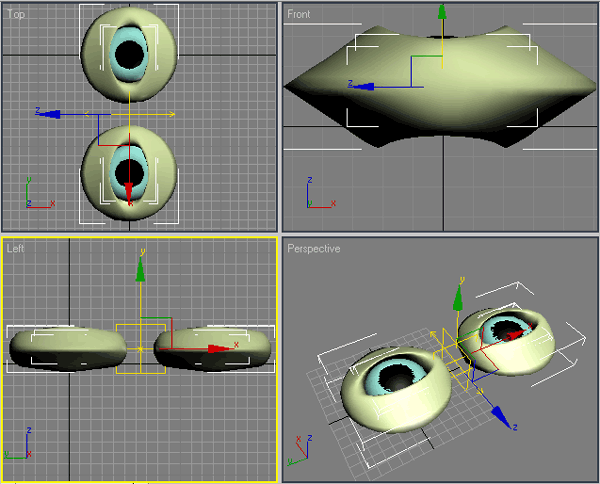
Мал. 3.67. Створення другого ока
Підведемо підсумки — в цьому уроці ви навчилися:
- застосовувати до об'єктів
модифікатори;
- встановлювати налаштування
модифікаторів;
- використовувати модифікатори Taper (Стискування) Spherify (Кулястість) і
Mirror (Дзеркало);
- працювати в режимі редагування підоб'єктів на прикладі модифікатора
Mirror (Дзеркало).
Ви також закріпили навики, які торкаються:
- створення об'єктів;
- установки необхідних
налаштувань об'єктів;
- виділення об'єктів;
- вирівнювання об'єктів щодо
один одного по осях X, Y і Z;
- виконання операції Move (Переміщення).
|