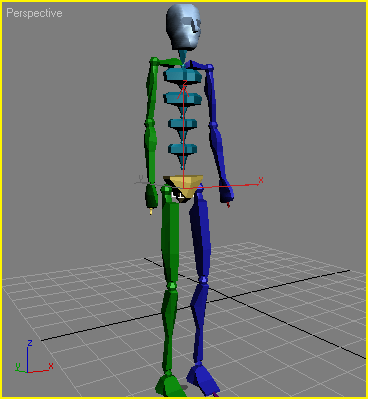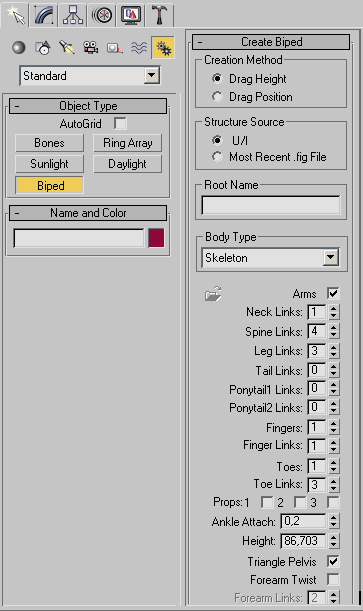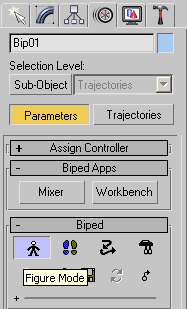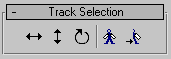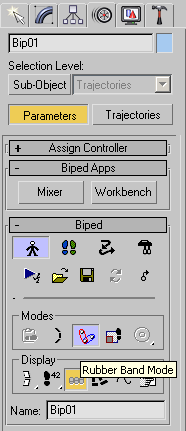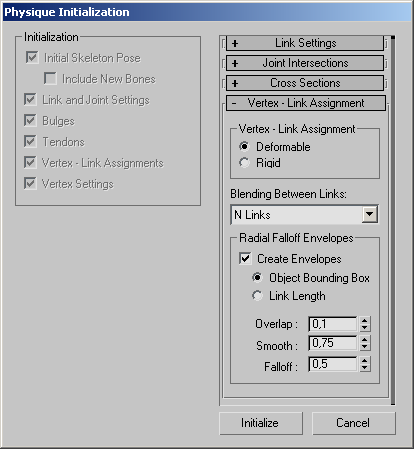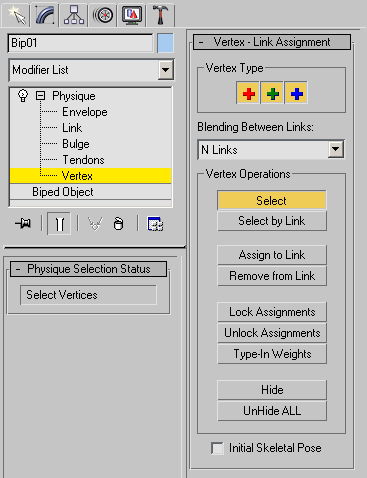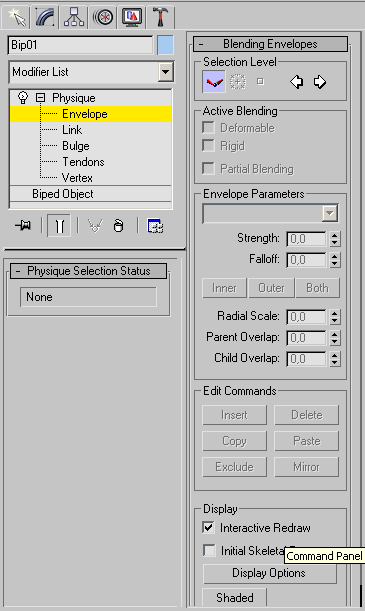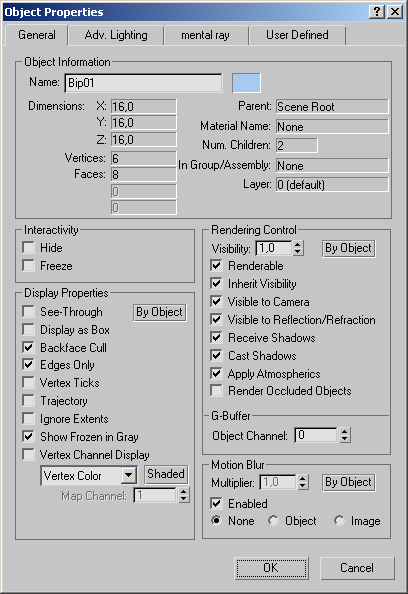Модуль Character Studio
У повсякденному житті наші рухи настільки природні і звичні, що ми не думаємо, чи закинути нам голову під час сміху або пригнутися, проходячи під низьким навісом.
Моделювання подібної поведінки в тривимірній графіці зв'язане з множиною труднощів, тому використовується наступне: до тіла людини підключається велика кількість датчиків, які фіксують переміщення будь-якої частини тіла в просторі і подають відповідний сигнал на комп'ютер. У свою чергу, комп'ютер обробляє отриману інформацію і використовує її по відношенню до деякої моделі. Така технологія називається
Motion Capture.
Модуль Character Studio — це, мабуть, наймогутніший на сьогоднішній день інструмент для роботи з анімацією персонажів.
Починаючи з сьомої версії 3ds max Character Studio який раніше існував як додатковий модуль, був інтегрований в пакет.
Character Studio містить три модифікатори:
- Biped (Двоногий) — моделює скелет практично
будь-якого двоногого створення і задає його поведінку;
- Physique (Статура) — з його допомогою можна
«надіти» оболонку на скелет;
- Crowd (Натовп) — анімує групи тривимірних персонажів, використовуючи систему зв'язків і поведінки.
Імітація руху тривимірних персонажів в Character Studio проводиться за наступним принципом: спочатку будується скелет, в якому ієрархично взаємодіють його складові — кістки (Bones). Потім на скелет надягає оболонка (Skin).
Для побудови скелета використовується система кісток Biped (Двоногий)а також будь-яка тривимірна модель персонажа.
Новий об'єкт створюється натисненням на кнопку Biped (Двоногий)яка розташована на вкладці
Create (Створення) командній панелі в свиті Object Type (Тип об'єкту) категорії
Systems (Додаткові інструменти). Створюваним об'єктом є скелет двоногого персонажа (мал. 4.23).
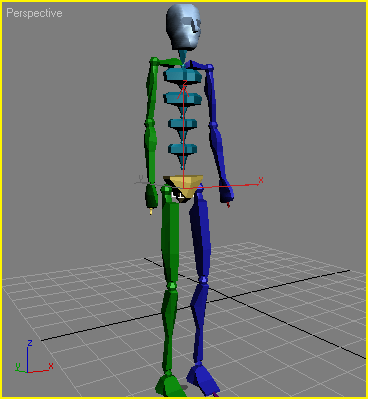
Мал. 4.23. Об'єкт Biped (Двоногий)
Сувій Create Biped (Створення двоногого) містить параметри (мал. 4.24) налаштування анатомічних особливостей моделі. Будова скелета максимально спрощена. Наприклад, кістки рук і ніг зображаються паралелепіпедами (див. мал. 4.23).
Це пояснюється тим, що для промальовування рухів будь-якого персонажа потрібно вказати не всі кістки, а лише ті, які складають опорно-руховий апарат.
Серед інших налаштувань системи кісток Biped (Двоногий) можна виділити параметри, які регулюють наявність або відсутність кісток рук, дозволяють змінювати від одного до п'яти кількість пальців на руках і ногах, а також кількість хребетних і шийних кісток. Окрім цього можна додати нестандартні типи кісток для персонажів з хвостом або гривою.
Після створення скелета необхідно сумістити його з оболонкою (тривимірною моделлю персонажа) і підігнати їх за розміром.
Для цього потрібно виділити об'єкт Bip01 і постаратися сумістити його з моделлю персонажа. Можна зробити навпаки — сумістити оболонку з скелетом.
ПРИМІТКА
Для виділення об'єкту Bip01 викличте вікно Select Objects (Вибір об'єктів) за допомогою клавіші
Н.
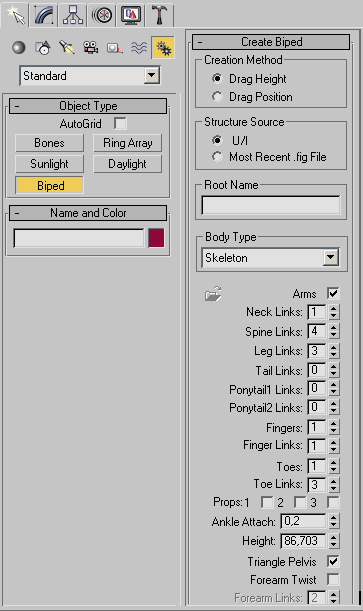
Мал. 4.24. Сувій налаштувань Create Biped (Створення двоногого) на командній панелі
Наступне завдання полягає в тому, щоб кістки виявлялися усередині оболонки і розташовувалися там якомога більш природніше. Правдоподібність рухів кінцевої моделі персонажа залежатиме від того, наскільки ретельно вдалося сумістити всі елементи скелета і зовнішньої оболонки. Для з'єднання скелета і оболонки необхідно включити режим
Figure Mode (Режим фігури) у свиті Biped (Двоногий) вкладки
Motion (Рух) (мал. 4.25) і, не виходячи з нього, по черзі виділяти і переміщати складові скелета.
При включенні цього режиму на командній панелі з'явиться сувій Structure (Конструкція)у який з вкладки
Create (Створення) перемістяться налаштування системи кісток.
Оскільки скелет симетричний, часто доводиться виконувати одні і ті ж дії. Наприклад, потрібно підняти праву руку, а потім так само — ліву. Якщо в налаштуваннях об'єкту на вкладці
Motion (Рух) розвернути сувій Track Selection (Вибір напряму) (мал. 4.26) і натиснути кнопку
Symmetrical (Симетрично)то всі дії, які проводитиме персонаж на екрані, симетрично відображатимуться. Щоб перейти до симетрично розташованої кістки, потрібно натиснути кнопку
Opposite (Протилежний) у свиті Track Selection (Вибір напряму). Форма кісток у будь-якої істоти своя, тому всякий раз потрібно спеціально регулювати розміри (довжину і товщину) кожній з них.
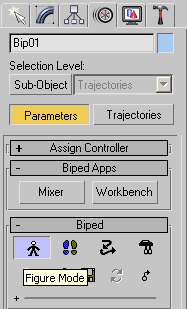
Мал. 4.25. Включення режиму Figure Mode (Режим фігури)
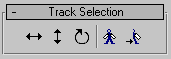
Мал. 4.26. Сувій налаштувань Track Selection (Вибір напряму)
Після того, як будуть правильно розташований скелет і зовнішня оболонка, потрібно перейти в режим
Rubber Band Mode (Режим гумової нитки)клацнувши на відповідній кнопці сувою
Biped (Двоногий) (мал. 4.27).
ПРИМІТКА
Щоб відкрити додаткові параметри сувою Biped (Двоногий)клацніть на плюсике в його нижній частині.
Знаходячись в режимі Rubber Band Mode (Режим гумової нитки)можна управляти формою окремо узятої кістки. Якщо спробувати перемістити кістку у вікні проекції, то її форма зміниться, і вона почне витягуватися так, як ніби зроблена з гуми (звідси слідує назва режиму —
rubber від англ, гума). Величину елементів скелета можна змінювати за допомогою стандартної операції
Scale (Масштабування).
Після підбору розмірів потрібно скористатися модифікатором Physique (Статура). Застосовується він до зовнішньої оболонки майбутнього персонажа
Character Studio . Пожвавлення персонажів — процес дуже трудомісткий. Скелет двоногої істоти складається з ієрархично зв'язаних компонентів, тому зручніше приєднувати до нього не відразу всю оболонку, а окремі компоненти (звичайно, якщо дозволяє сцена), тобто спочатку руки і плечі, потім ноги, а в кінці — все останнє.
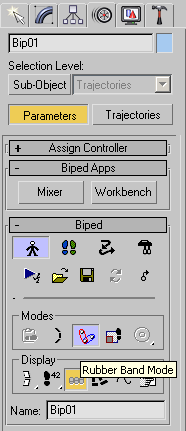
Мал. 4.27. Включення режиму Rubber Band Mode (Режим гумової нитки)
У свиті Physique (Статура) налаштувань модифікатора є кнопка Attach to Node (Приєднати до оболонки). Після натиснення цієї кнопки вибирається елемент скелета, головний в тій групі кісток, на яку надягає зовнішня оболонка.
На екрані з'явиться вікно Physique Initialization (Умови складання статури) (мал. 4.28). Модифікатор
Physique (Статура) за своїм принципом дії нагадує модифікатор
Skin (Шкіра). У місці, де шкіра згинається, навколо вибраної кістки буде побудована що огинає у формі капсули.
Вершини тієї
частини оболонки, яка охоплена такою, що огинає, у вікні проекції забарвляться в різні кольори. Кольори вершин символізують ступінь дії на них переміщень поточної кістки.
Та, що
огинає складається
із зовнішнього і внутрішнього контура, а також містить два поперечні перетини у формі кругів. Щоб модифікувати характер згину оболонки, потрібно змінити розмір перетинів такою, що огинає або набудувати ступінь дії на вершини переміщення кістки.
Вікно Physique Initialization (Умови складання
статури) містить декілька сувоїв з параметрами, які визначають початкові налаштування тієї, що огинає. Тут необхідно натиснути кнопку
Initialize (Скласти)потім перейти на вкладку Motion (Рух) командній панелі. Натиснувши на кнопку
Load File (Завантажити файл), можна завантажити файл, в якому зберігається інформація про рух скелета (заздалегідь необхідно відключити режим
Figure Mode) (Режим фігури). Даний файл має розширення BIP його можна знайти серед різноманітних прикладів, запропонованих розробниками 3ds max 7.
Результат дій буде видний відразу після натиснення кнопки Biped Playback (Відтворення рухів) у свиті
Biped (Двоногий) вкладки Motion (Рух).
В цьому випадку рухатися буде тільки схемний намальований персонаж. Анімацію можна програти також, натиснувши кнопку
Play Animation (Відтворити анімацію) — при цьому буде видна вся анімація без спрощення. Двоногий чоловічок здійснює певні дії: проходжувався, розмахує руками і виконує інші дії.
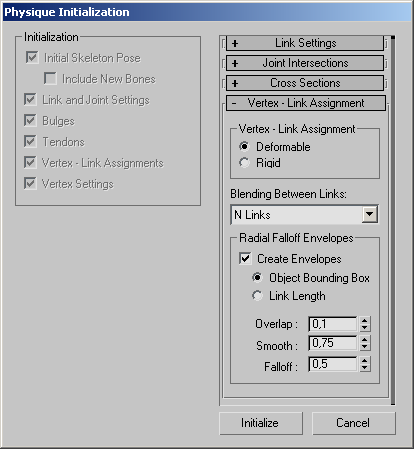
Мал. 4.28. Вікно Physique Initialization (Умови складання статури)
Проте така оболонка хоч і буде «одягнена», але матиме безліч недоліків. По-перше, є велика вірогідність того, що деякі вершини не потраплять під дію що огинає, тому на екрані форма оболонки сильно спотвориться (виглядатиме, неначе вона прибита цвяхами до підлоги). По-друге, не дивлячись на всі зусилля, не вийде добитися правильного співвідношення розмірів скелета і оболонки.
Щоб виправити перший недолік, потрібно перейти на вкладку Modify (Зміна) командній панелі, клацнути на значку плюса біля назви модифікатора
Physique (Статура) і перемкнутися в режим редагування підоб'єктів
Vertex (Вершина). На командній панелі з'явиться сувій Link-assignment
(Призначення зв'язку) (мал. 4.29).
Щоб прибрати «прибиті цвяхами» вершини, потрібно натиснути кнопку Select
(Вибрати) і виділити їх в сцені. Потім необхідно натиснути кнопку
Assign to Link (Призначити зв'язок) і вказати, на якій кістці будуть закріплені вибрані вершини.
Можна також зробити зворотну операцію: вибрати вершини за допомогою кнопки Select (Вибрати)після чого натиснути кнопку
Remove from Link (Видалити зв'язок) і вказати елемент, з яким бажано видалити зв'язки.
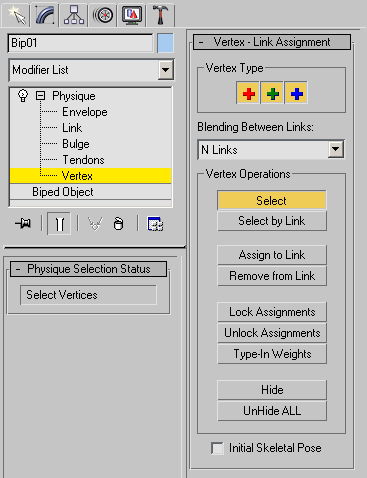
Мал. 4.29. Режим редагування підоб'єктів Vertex (Вершина) модифікатора Physique (Статура)
Для вирішення другої проблеми необхідно клацнути на плюсике біля назви модифікатора
Physique (Статура) і перемкнутися в режим редагування підоб'єктів
Envelope (Що огинає) (мал. 4.30).
Після цього
оболонку можна буде редагувати на рівні тієї, що огинає. Щоб при програванні анімації загальний скелет не був видний, можна піти двома шляхами.
Найпростіший — встановити прапорець Hide Attached Nodes (Приховати приєднані вершини) у свиті
Physique Level of Detail (Рівень деталізації) налаштувань модифікатора Physique (Статура).
Інший метод — виділити скелет, натиснути праву кнопку мишки, вибрати рядок Properties (Властивості) і у вікні налаштувань об'єкту встановити параметр
Visibility (Видимість) рівним нулю (мал. 4.31).
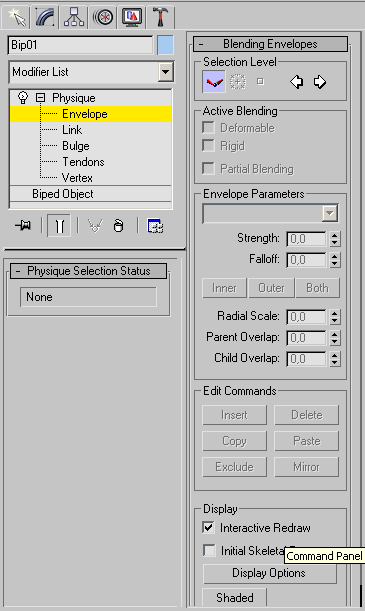
Мал.
4.30. Режим редагування підоб'єктів Envelope (Що огинає) модифікатора Physique (Статура)
Коли налаштування модифікатора Physique (Статура) буде завершена, результат можна зберегти з розширенням
PHYнатиснувши кнопку Save Physique File (Зберегти файл) у свиті Physique (Статура). Таким же чином за допомогою кнопки
Open Physique File (Відкрити файл) надалі його можна відкрити, щоб використовувати в інших проектах.
За допомогою модуля Character Studio можна також змоделювати ходьбу персонажа по намальованих слідах, розташування яких ви указуєте самі. При цьому результат сохраняєтся/загружаєтся у файлі з розширенням
STP.
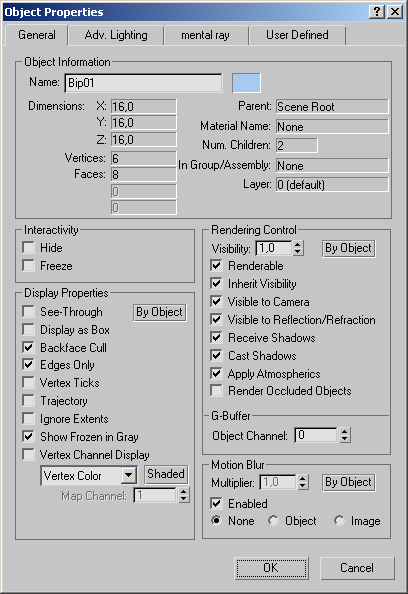
Мал. 4.31. Діалогове вікно Object Properties (Властивості об'єкту)
|