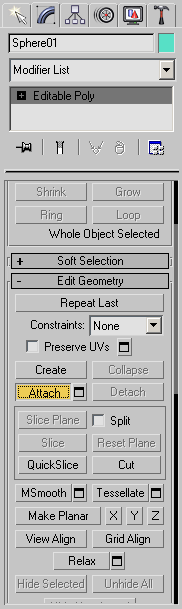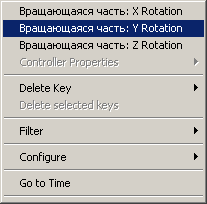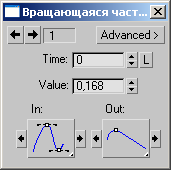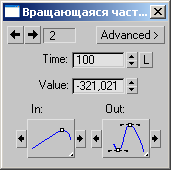Урок 8. Створення анімованого вентилятора
У минулому розділі ми розглянули приклад моделювання підлогового вентилятора. У цьому уроці ми покажемо, як створити анімацію, в якій вентилятор працюватиме.
ПРИМІТКА
Для виконання цього уроку відкрийте файл, створений при виконанні четвертого
уроку (див. гл. 3)
Спочатку розберемося, які деталі вентилятора прийматиме участь в анімації: це лопаті, кріпильний елемент, розташований в їх центрі, і вал, що обертається. Щоб було легко оперувати цими елементами, виділите всі три об'єкти, натиснувши і утримуючи клавішу Ctrl. Конвертуйте об'єкти в Editable Poly (Редагована полігональна поверхня). Для цього клацніть правою кнопкою миші на об'єкті і виконаєте команду Convert To > Convert to Editable Poly (Перетворити > Перетворити в редаговану полігональну поверхню).
Зніміть виділення з об'єктів і залиште виділеним тільки один об'єкт (не має значення, який). Перейдіть на вкладку
Modify (Зміна) командній панелі. У свиті Geometry (Геометрія) налаштувань виділеного об'єкту натисніть кнопку
Attach (Приєднати) (мал. 4.41)щоб приєднати до виділеного об'єкту два інших, які були перетворені в
Editable Poly (Редагована полігональна поверхня). При підведенні курсора до цих об'єктів покажчик змінить свою форму. По черзі клацніть на них.
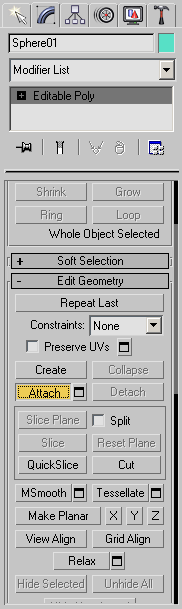
Мал. 4.41. Кнопка Attach (Приєднати) в свиті Geometry (Геометрія)
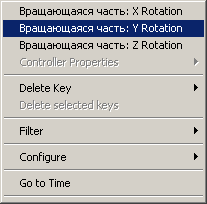
Мал. 4.42. Вибір ключа параметра, характеристики якого необхідно змінити
Перейдіть на вкладку Modify (Зміна)
командній панелі і в полі назви об'єкту впишіть частина, що Обертається.
Для створення анімації перемкнетеся в режим ключових кадрів, натиснувши на кнопку Auto
Кеу (Автоключ) під шкалою анімації внизу екрану. При цьому область, по якій пересувається повзунок анімації, забарвиться в червоний колір. Пересуньте повзунок анімації на сотий кадр (у крайнє праве положення). Перейдіть у вікно проекції
Back (Ззаду) і виконаєте операцію Rotate (Обертання). Програйте анімацію, натиснувши кнопку
Play Animation (Відтворення анімації).
Ви побачите, що лопаті вентилятора обертаються, проте рух не прямолінійне, а відбувається з прискоренням на початку і уповільненням в кінці.
Для
зміни функціональній залежності анімованого параметра клацніть правою кнопкою миші на першому ключовому кадрі на шкалі анімації і виберіть параметр частина, що Обертається:
Y Rotation (мал. 4.42). У вікні зміни характеристик параметра за допомогою кнопки
Out (Вихідна залежність) виберіть функціональну залежність Linear (Лінійна) (мал. 4.43).
Для
зміни функціональній залежності анімованого параметра клацніть правою кнопкою миші на другому ключовому кадрі на шкалі анімації і знову виберіть ключ параметра частина, що Обертається:
Y Rotation.
Далі у вікні зміни характеристик параметра за допомогою кнопки In (Вхідна залежність) виберіть функціональну залежність
Linear (Лінійна) (мал. 4.44).
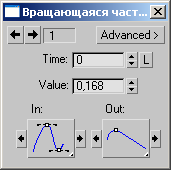
Мал. 4.43. Вибір функціональної залежності Linear (Лінійна) для анімованого параметра
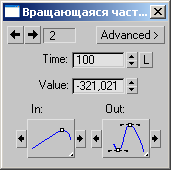
Мал. 4.44. Вибір функціональної залежності Linear (Лінійна) для анімованого параметра
Програйте анімацію, натиснувши кнопку Play Animation (Відтворення анімації). Вентилятор обертатиметься рівномірно.
РАДА
Спробуйте також, узявши за основу цей урок, зробити складнішу анімацію, в якій вентилятор спочатку набиратиме швидкість, а потім обертатися з постійною швидкістю. Для цього вам необхідно буде створити третій ключовий кадр і додатково використовувати тип функціональної залежності
Fast (Швидка).
Підведемо підсумки — в цьому уроці ви закріпили навики, які торкаються:
- створення анімації в режимі
ключових кадрів;
- програвання анімації у вікні
проекції;
- зміни функціональній
залежності анімованого параметра;
- конвертації об'єктів в Editable Poly (Редагована
полігональна поверхня);
- використання команди Attach (Приєднати) для об'єднання редагованих поверхонь.
|