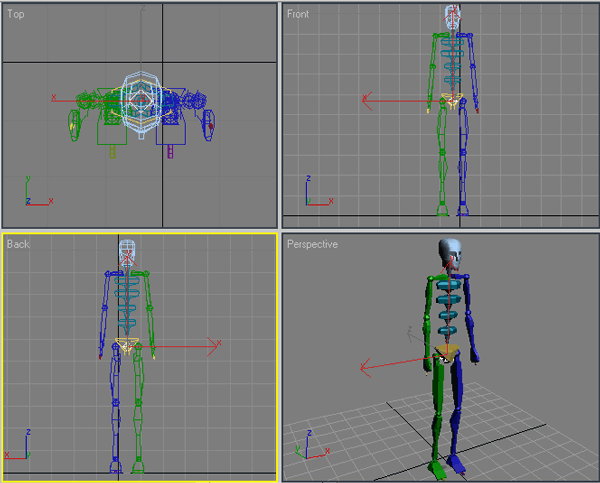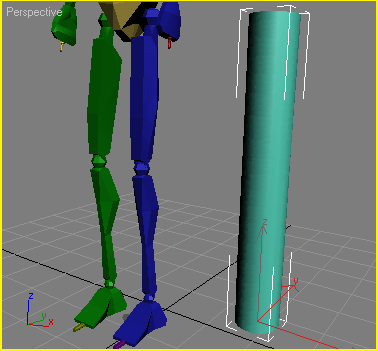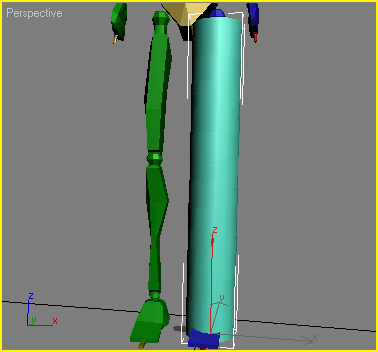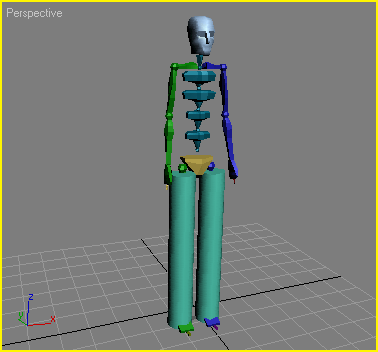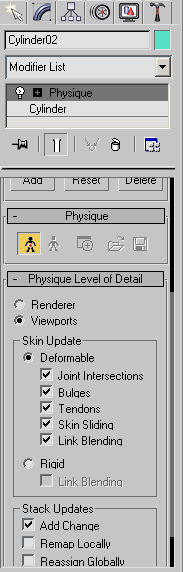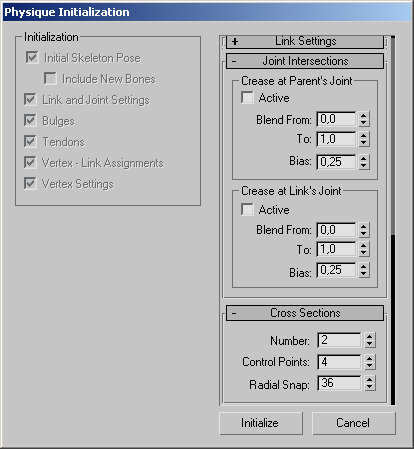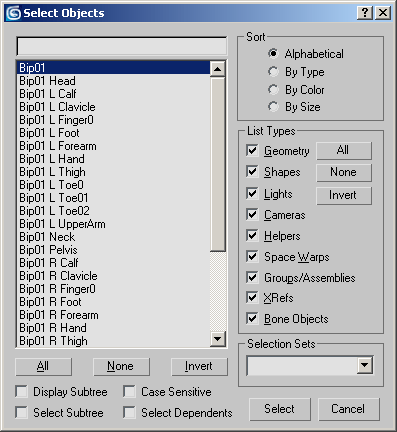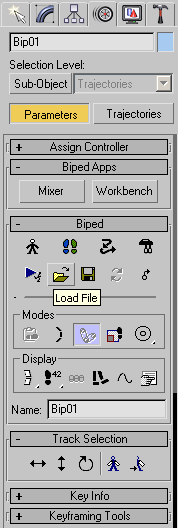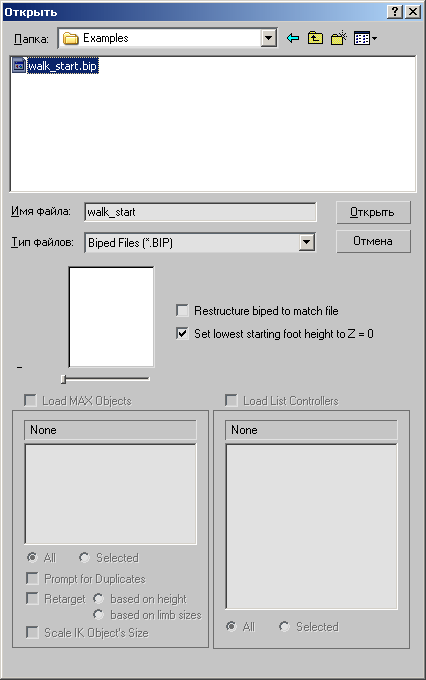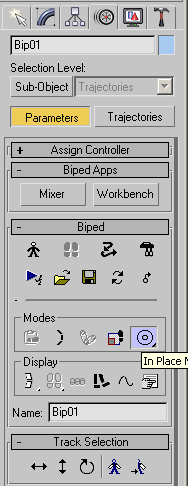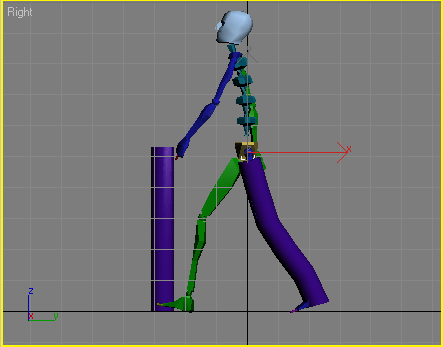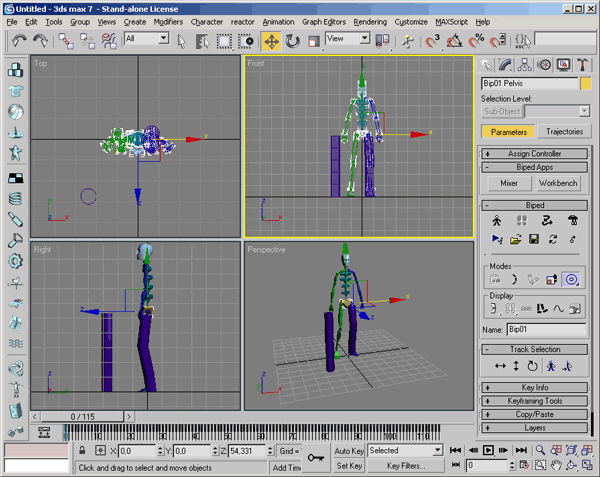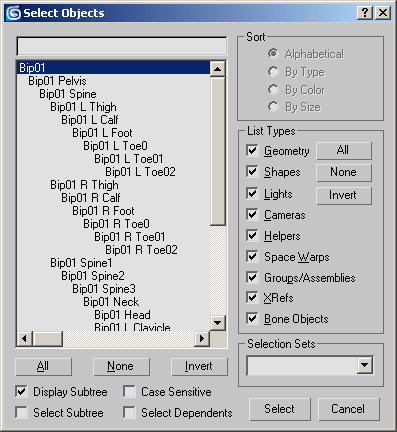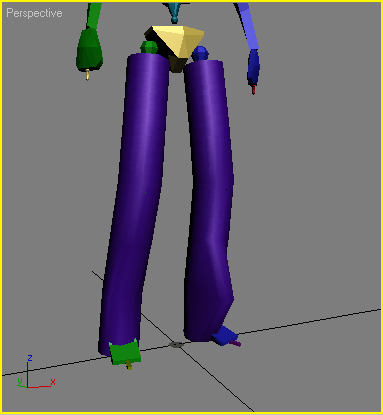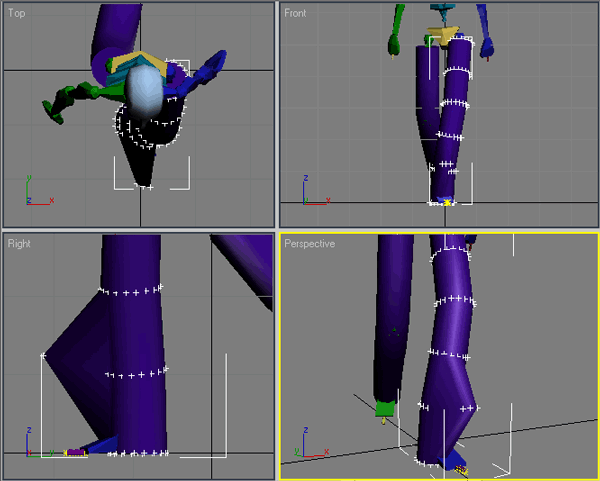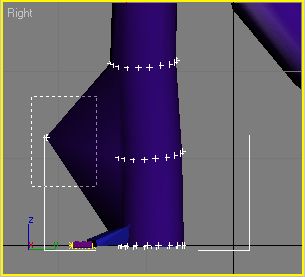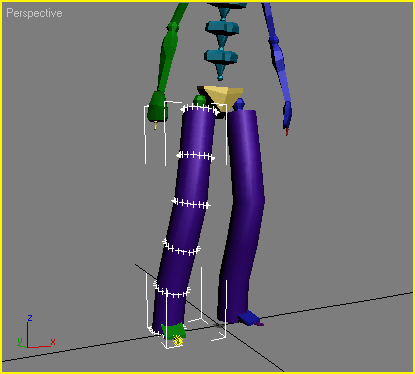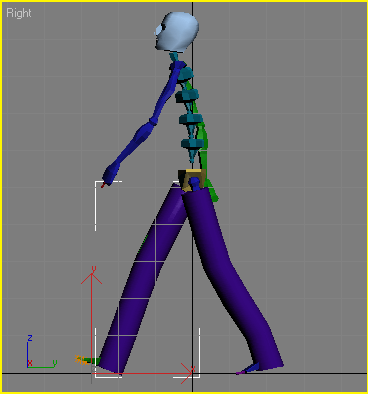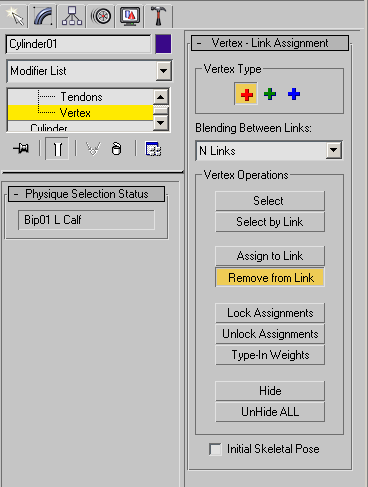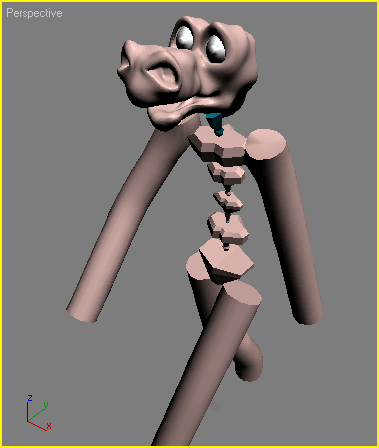Урок 10. Персонажная анімація
Створення персонажной анімації — одне з найскладніших завдань тривимірної комп'ютерної графіки.
Не
дивлячись на це, вона привертає багато початкуючих користувачів, які, проте, часто не в силах її освоїти.
У цьому уроці створимо просту анімацію за участю тривимірного персонажа. Як оболонка використовуватимемо стандартні примітиви 3ds max 7.
Очевидно, що створений таким чином персонаж не претендує на реалістичність. Мета уроку інша — продемонструвати на прикладі основи роботи з модулем
Character Studio.
Перейдіть на вкладку Create (Створення) командній панелі, в свиті Object Type (Тип об'єкту) категорії
Systems (Додаткові інструменти) натисніть кнопку Biped (Двоногий). Створіть об'єкт у вікні проекції (мал. 4.59).
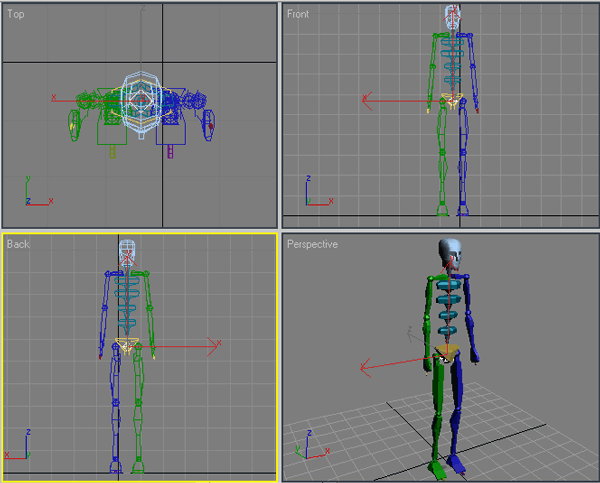
Мал. 4.59. Об'єкт Biped (Двоногий) у вікні проекції
Створіть у вікні проекції стандартний примітив Cylinder (Циліндр) (мал. 4.60). Вирівняйте його положення щодо ноги об'єкту і підберіть параметри примітиву так, щоб
Cylinder (Циліндр) охоплював кістки ноги персонажа (мал. 4.61). Значення параметра
Height Segments (Кількість сегментів по висоті) встановите рівним 13.
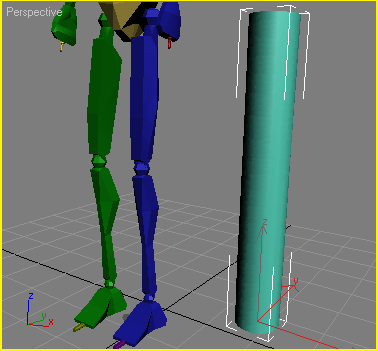
Мал. 4.60. Об'єкт Cylinder (Циліндр) в сцені
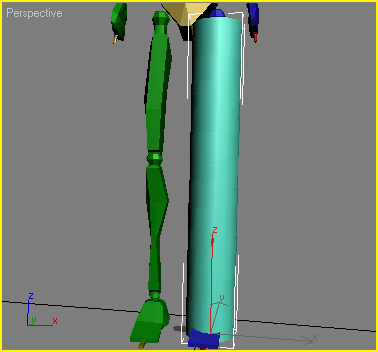
Мал. 4.61. Розташування об'єкту Cylinder (Циліндр) на персонажі
Клонуйте Cylinder (Циліндр) і розмістите отриманий об'єкт так, щоб він збігався з другою ногою скелета. Аналогічним чином створіть циліндри для рук персонажа і сумістите їх з скелетом (мал. 4.62). Суміщати об'єкти з скелетом персонажа потрібно з максимальною точністю.
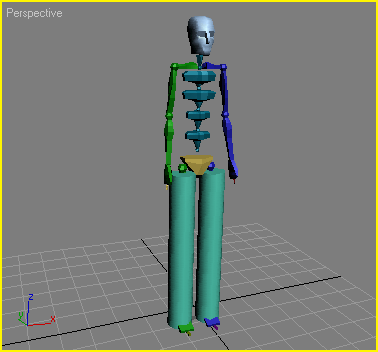
Мал. 4.62. Об'єкти Cylinder (Циліндр) розміщені на руках і ногах скелета
Тепер необхідно приєднати оболонку до скелета. Робити це краще не зі всією оболонкою відразу, а з її окремими частинами. Виділите перший циліндр (наприклад, правої ноги), перейдіть на вкладку
Modify (Зміна) командній панелі і виберіть із списку Modifier List (Список модифікаторів) модифікатор
Physique (Статура). Нагадаємо, що він застосовується до зовнішньої оболонки майбутнього персонажа
Character Studio яку в нашому прикладі формують примітиви.
У свиті Physique (Статура) налаштувань однойменного модифікатора натисніть кнопку
Attach to Node (Приєднати до оболонки) (мал. 4.63) і виберіть елемент скелета, головний в тій групі кісток, на яку надягає зовнішня оболонка.
На екрані з'явиться вікно Physique Initialization (Умови складання статури) (мал. 4.64).
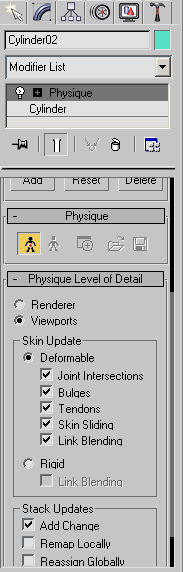
Мал. 4.63. Кнопка Attach to Node(Приєднати до оболонки) в налаштуваннях модифікатора Physique (Статура)
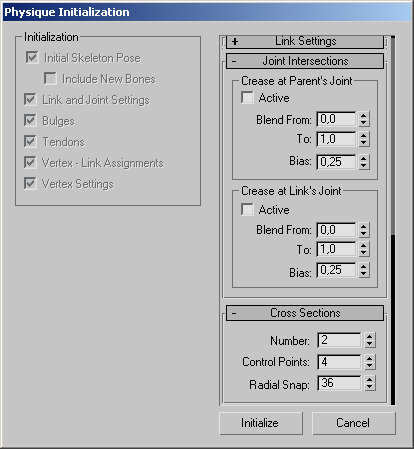
Мал. 4.64. Вікно Physique Initialization (Умови складання статури)
Дане вікно містить декілька сувоїв з параметрами, які визначають початкові налаштування огинаючої поверхні. Натисніть кнопку
Imtiahze (Скласти) Тепер виділений елемент буде приєднаний до системи кісток персонажа, і при зміні положення кісток оболонка буде
деформуватися. Щоб
переконатися в цьому, виділите об'єкт
Bip01 за допомогою вікна Select Objects (Вибір об'єктів) (рис 4.65)яке викликається клавішею
Н. Перейдіть на вкладку Motion (Рух) командній панелі і за допомогою кнопки
Load File (Завантажити файл) (мал. 4.66) у свиті налаштувань Biped
(Двоногий) завантажите файл walk_start.bip (мал. 4.67). У цьому файлі зберігається інформація про рух скелета.
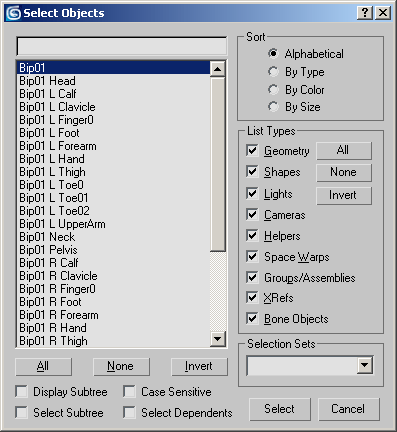
Мал. 4.65. Вікно Select Objects (Вибір об'єктів)
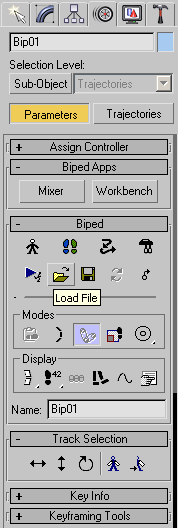
Мал. 4.66. Кнопка Load File (Завантажити файл) в свиті налаштувань Biped (Двоногий)
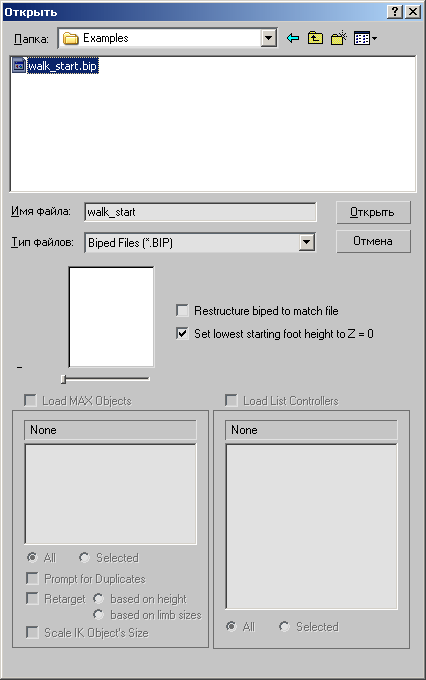
Мал. 4.67. Вибір файлу walk_start.bip
Після завантаження файлу ви побачите, що скелет і приєднана до нього оболонка змінять своє положення в сцені.
Повернути скелет з приєднаною оболонкою на колишнє місце можна, виділивши об'єкт
Bip01 і в свиті Biped (Двоногий) на вкладці Motion (Рух) командній панелі включити режим
Figure Mode (Режим фігури) (див. мал. 4.25). Якщо клацнути на плюсике в нижній частині сувою
Biped (Двоногий)то з'являться додаткові налаштування. Натиснувши кнопку In Place Mode (Режим «на місці»)можна змусити скелет рухатися на місці в тій крапці, в якій він знаходився до завантаження файлу
walk_start. bip (мал. 4.68). Тепер можна програти анімацію, натиснувши кнопку Play Animation (Відтворення анімації). Ви побачите, що персонаж йтиме реалістичною ходою (мал. 4.69). При виділеному об'єкті
Bip01 на шкалі анімації будуть позначені ключові кадри, по яких створюється реалістична ходьба персонажа (мал. 4.70). Вони були створені з використанням технології
Motion Capture.
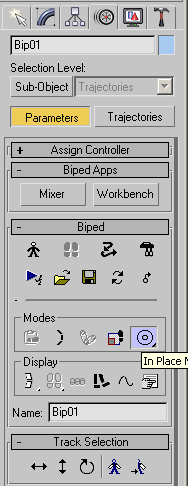
Мал. 4.68. Кнопка In Place Mode (Режим «на місці») в додаткових налаштуваннях сувою Biped (Двоногий)
ПРИМІТКА
Ви також можете відтворити анімацію персонажа за допомогою кнопки Biped Playback
(Відтворення рухів), яка знаходиться в свиті Biped (Двоногий) вкладки
Motion (Рух). Проте в цьому випадку рухатися буде тільки схемний намальований персонаж, тоді як при натисненні кнопки
Play Animation (Відтворення анімації) видно вся анімація без спрощення.
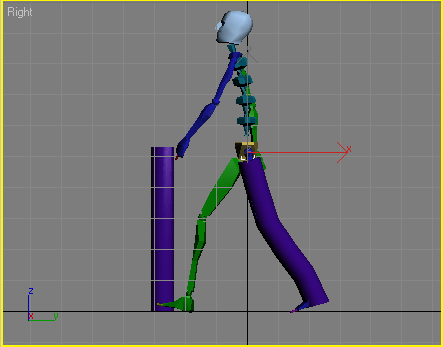
Мал. 4.69. Рух персонажа у вікні проекції
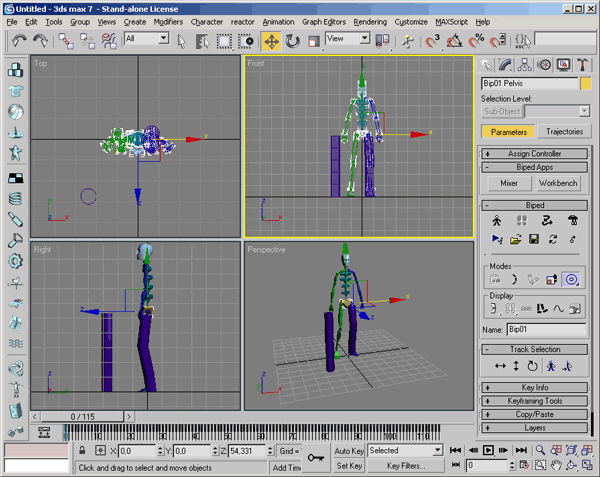
Мал. 4.70. Позначення ключових кадрів на шкалі анімації в нижній частині вікна 3ds max 7
Тепер, коли ми переконалися, що скелет суміщений з частиною оболонки, можна
повторити операцію приєднання для всіх частин оболонки. Переконаєтеся, що режим
Figure Mode (Режим фігури) включений.
Виділите наступний циліндр (наприклад, другу ногу), перейдіть на вкладку
Modify (Зміна) командній панелі і виберіть із списку Modifier List
(Список
модифікаторів) модифікатор Physique (Статура). У свиті Physique
(Статура) налаштувань однойменного модифікатора натисніть кнопку Attach to Node
(Приєднати до оболонки) і виберіть елемент скелета, головний в тій групі
кісток, на яку надягає зовнішня оболонка.
ПРИМІТКА
Щоб побачити, який елемент скелета є основним в групі, у вікні
Select Objects (Вибір об'єктів) встановите прапорець Displace Subtree (Відображати
ієрархію) (мал. 4.71).
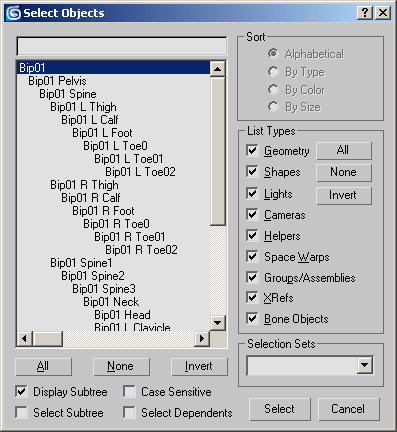
Ріс.4.71.Окно Select Objects (Вибір об'єктів)
з включеним режимом Display Subtree
(Відображати ієрархію)
На екрані виникне вікно Physique Initialization (Умови складання
статури) (см.ріс. 4.64). Натисніть кнопку
Initialize (Скласти). Тепер виділений елемент буде приєднаний
до системи кісток персонажа, і при зміні положення кісток оболонка
деформуватиметься. Вимкнувши режим Figure Mode (Режим фігури) і проглянувши
анімацію, можна побачити, наскільки вдало ви сумістили оболонку з скелетом.
Є велика вірогідність того, що деякі
вершини не потраплять під дію огинаючої поверхні, тому на екрані форма оболонки сильно спотвориться (мал. 4.72). Такий неправильний зсув вершин відбувається через те, що в процесі приєднання оболонки персонажа до системи кісток виникли неправильні зв'язки.
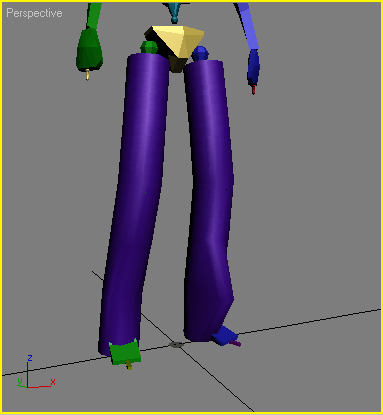
Мал. 4.72. Спотворення форми оболонки
Щоб виправити цей недолік, виділите оболонку, яку необхідно відредагувати, перейдіть на вкладку
Modify (Зміна) командній панелі і клацніть на значку плюса біля назви модифікатора
Physique (Статура). Перемкнетеся в режим редагування підоб'єктів
Vertex (Вершина). При цьому на нозі відобразяться всі вершини оболонки (мал. 4.73).
У свиті Link-assignment (Призначення зв'язку) налаштувань режиму редагування підоб'єктів
Vertex (Вершина) натисніть кнопку Select (Вибрати) і виділите в сцені невдалі вершини (мал. 4.74).
Натисніть кнопку Assign to Link (Призначити зв'язок) і вкажіть, на якій кістці будуть закріплені вибрані вершини. Ви побачите, що вершини змінили своє положення (мал. 4.75).
Тепер можна програти анімацію, натиснувши кнопку Play Animation (Відтворення анімації). При цьому прослідкуєте, чи не залишилося вершин, які необхідно приєднати до тієї або іншої кістки. Якщо все гаразд (мал. 4.76), можна переходити до приєднання рук.
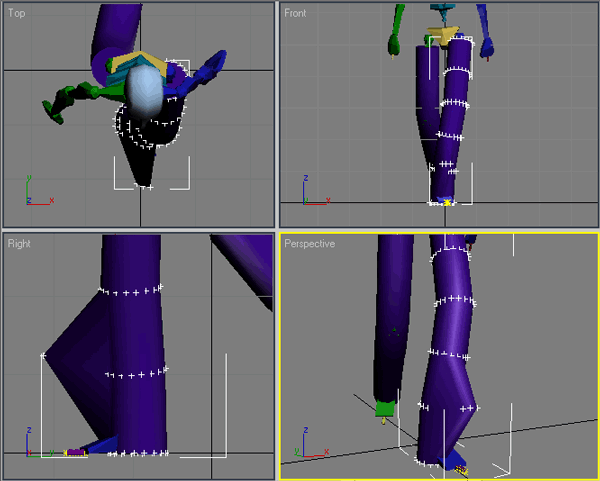
Мал. 4.73. Вид оболонки при переході в режим редагування підоб'єктів Vertex (Вершина) модифікатора Physique (Статура)
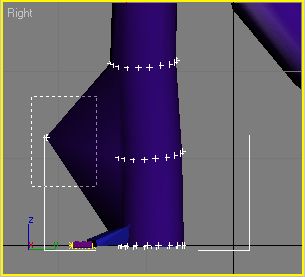
Мал. 4.74. Виділення неправильно розташованих вершин
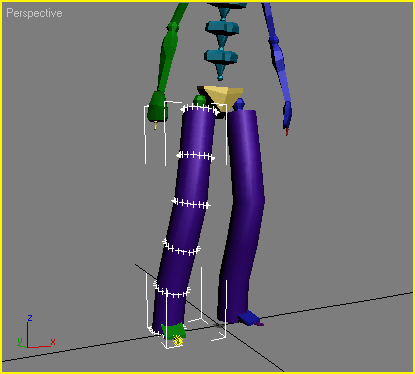
Мал. 4.75. Вершини змінили положення
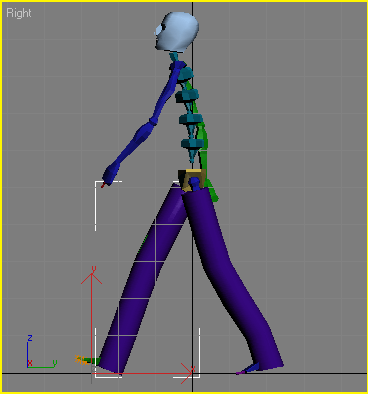
Мал. 4.76. При русі персонажа у вікні проекції немає виступаючих вершин
Включите режим Figure Mode (Режим фігури) і повторите описану вище операцію приєднання об'єктів до скелета по черзі для кожного циліндра. Якщо вимкнути режим Figure Mode (Режим фігури) і проглянути анімацію, то буде видно, наскільки вдало ви сумістили оболонку з скелетом. Може виникнути проблема, коли потрібно буде видалити зв'язки, встановлені між оболонкою і кістками. Щоб виправити цей недолік, виділите оболонку, яку необхідно відредагувати, перейдіть на вкладку
Modify (Зміна) командній панелі і клацніть на значку «плюс» біля назви модифікатора
Physique (Статура). Перемкнетеся в режим редагування підоб'єктів
Vertex (Вершина). При цьому на нозі відобразяться всі вершини оболонки. У свиті
Link-assignment (Призначення зв'язку) налаштувань режиму редагування підоб'єктів
Vertex (Вершина) натисніть кнопку Select (Вибрати) і виділите в сцені невдалі вершини. Натисніть кнопку
Remove from Link (Видалити зв'язок) (мал. 4.77) і вкажіть елемент скелета, з яким необхідно видалити зв'язки. Ви побачите, що вершини змінили своє положення.
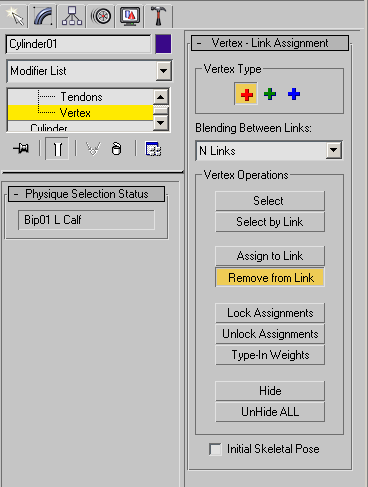
Мал. 4.77. Кнопка Remove from Link (Видалити зв'язок) в свиті Link-assignment (Призначення зв'язку)
Коли
приєднання оболонки до скелета буде завершено, можна приховати скелет. Для цього по черзі виділите кожен елемент оболонки, до яких був застосований модифікатор
Physique (Статура). Перейдіть на вкладку Modify (Зміна) командній панелі і в свиті
Physique Level of Detail (Рівень деталізації) налаштувань модифікатора встановите прапорець
Hide Attached Nodes (Приховати приєднані вершини).
РАДА
При
анімації оболонок персонажа, що містять велику кількість полігонів, буває дуже важко управляти вершинами оболонки. З цієї причини ті вершини, в положенні яких ви упевнені, можна заховати. Для цього натисніть кнопку
Select (Вибрати) у свиті Link-assignment
(Призначення зв'язку) налаштувань режиму редагування
Vertex (вершина) і клацніть на кнопці Hide (Заховати). Якщо вам знову знадобиться побачити всі вершини, натисніть кнопку
Unhide All (Показати все).
РАДА
Спробуйте, узявши за основу цей урок, створити голову і тулуб персонажа. Як оболонка для голови можна, наприклад, використовувати стандартний примітив
Teapot (Чайник)а як оболонка для туловіща— циліндр з великим радіусом, ніж той, на основі якого були змодельовані ноги і руки. Готовий персонаж може виглядати так, як показано на мал. 4.78.
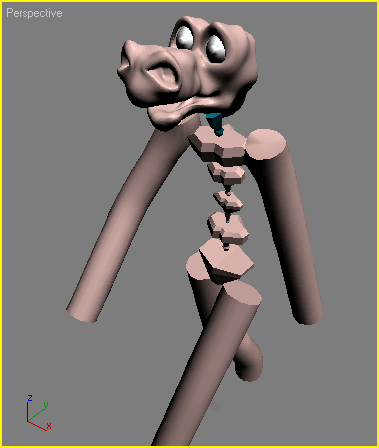
Мал. 4.78. Готовий персонаж, отриманий в результаті приєднання скелета до частин оболонки
Підведемо підсумки уроку — виконавши його, ви навчилися:
- створювати скелет персонажа;
- суміщати оболонку з скелетом;
- приєднувати оболонку до
скелета;
- використовувати модифікатор Physique (Статура);
- відтворювати нескладну
анімацію персонажа;
- уручну приєднувати до кісток
скелета ті вершини оболонки, які не були коректно приєднані;
- уручну від'єднувати від
кісток скелета ті вершини оболонки, які не були коректно приєднані;
- приховувати скелет при відтворенні анімації.
|