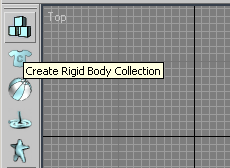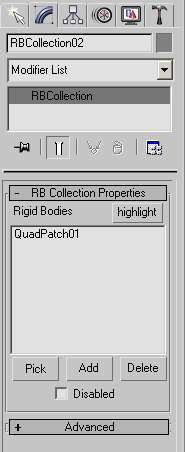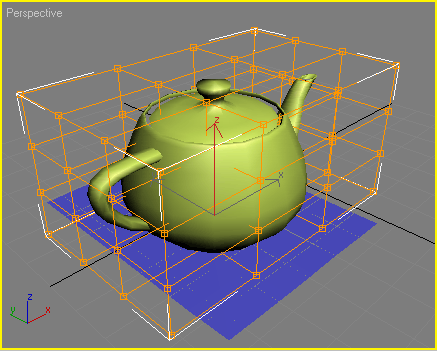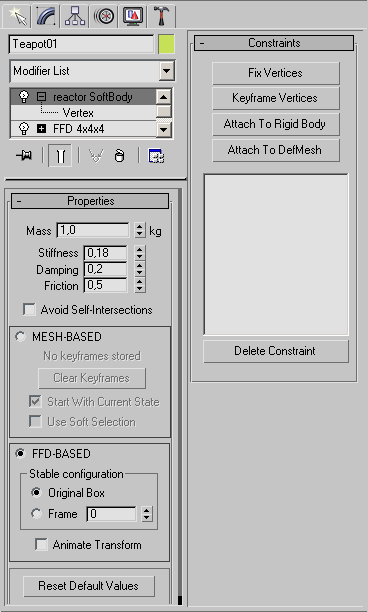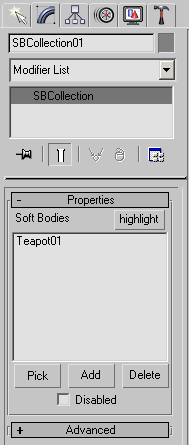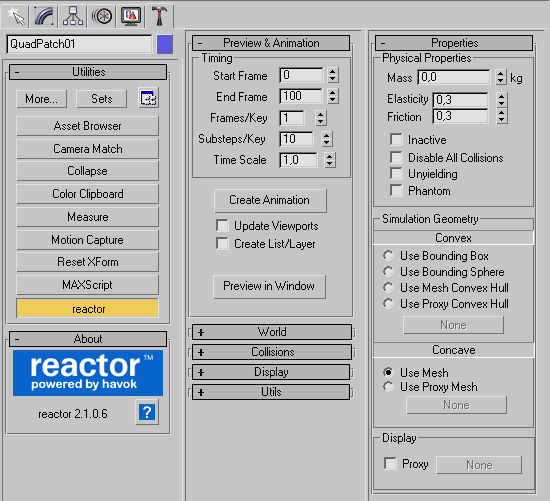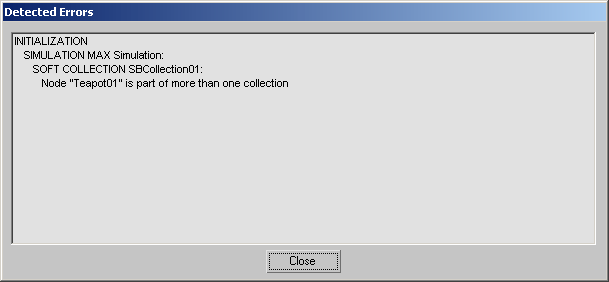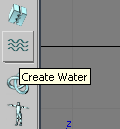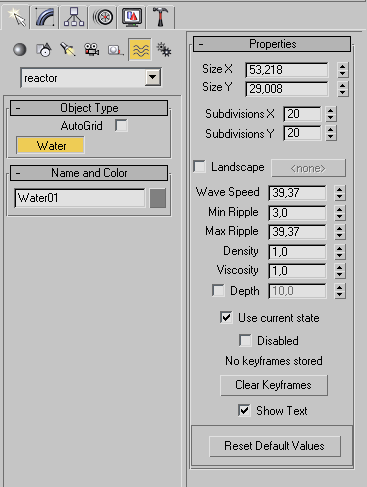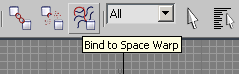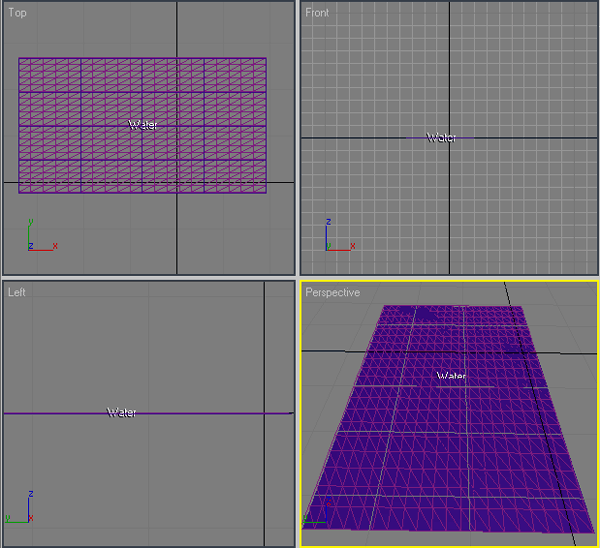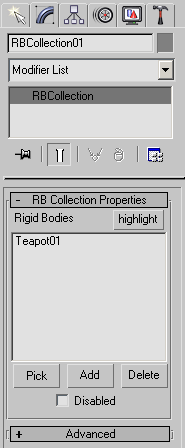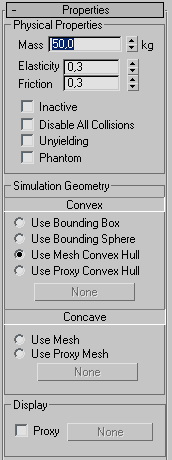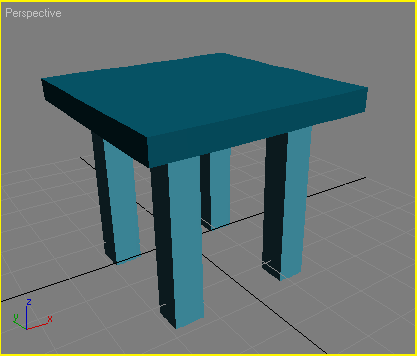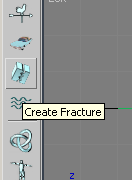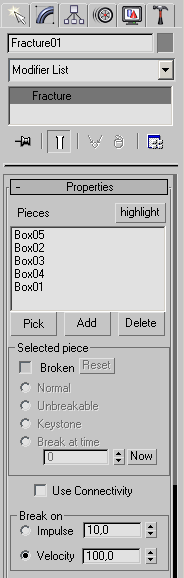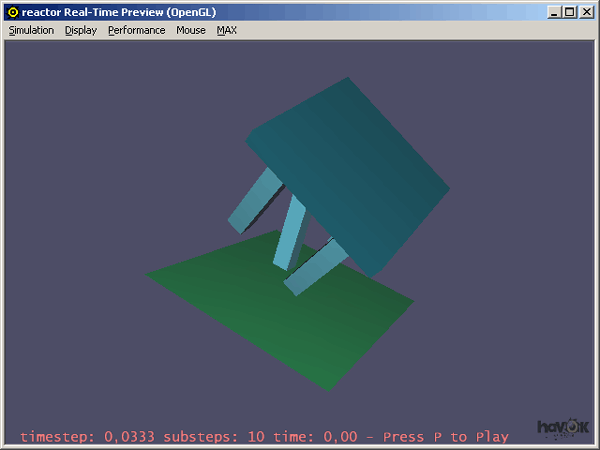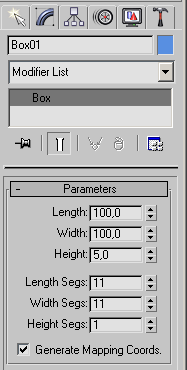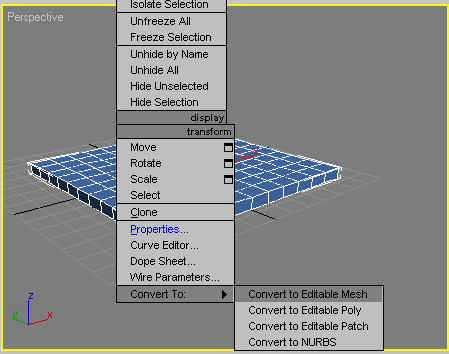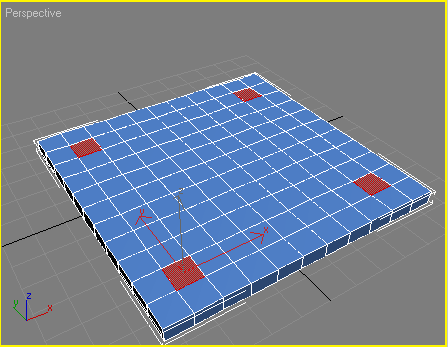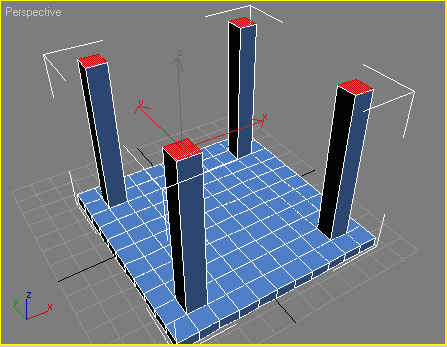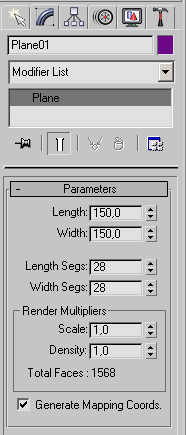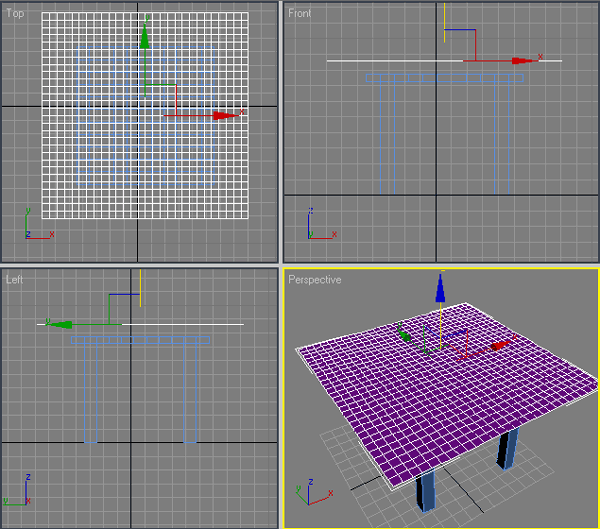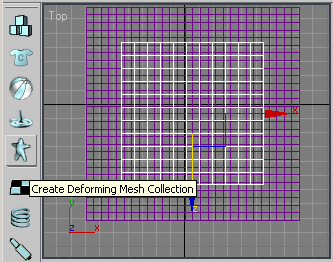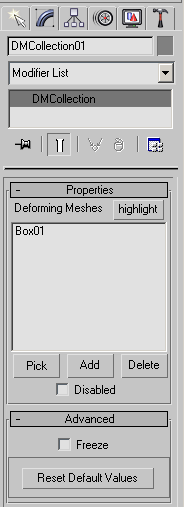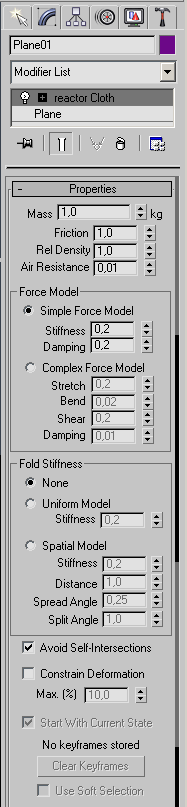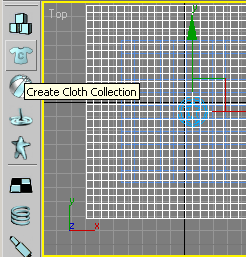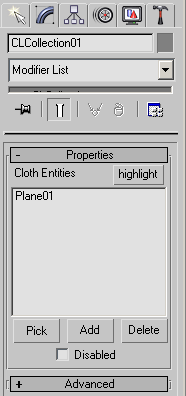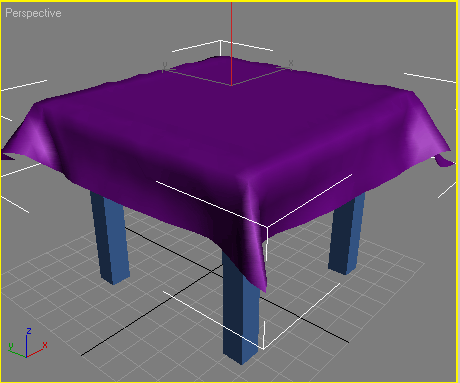Урок 11. Робота з reactor 2
При створенні анімаційних сцен розробники тривимірної графіки нерідко потрапляють в ситуацію, коли сцена виглядає «мертвою». Начебто і текстури підібрані непогано, і джерела світла правильно розставлені, а анімація все одно виглядає мляво. Причина криється в тому, що всі об'єкти реального життя постійно змінюються — штори слабо рухаються, по озеру біжать дрібні брижі і так далі
Розробникові тривимірної графіки дуже важко відтворити таку картину. Динаміка рухів в сцені повинна підкорятися законам фізики, інакше картина буде нереалістичною. Зі всього різноманіття подібних завдань можна виділити декілька основних: симуляція властивостей матерії, зіткнення пружних тіл і моделювання рідин. Алгоритм вирішення цих проблем настільки складний, що його розробкою займаються цілі дослідницькі інститути. При моделюванні складних анімаційних сцен зручно користуватися вбудованим в 3ds max 7 модулем
reactor 2. Використовуючи даний модуль при створенні динаміки в сценах 3ds max 7, можна моделювати сцени, в яких присутні пружні і гнучкі тіла, а також водні поверхні.
У цьому уроці розглянемо декілька прикладів, пов'язаних із створенням динаміки в тривимірних сценах, і опишемо, як можна вирішити поставлені завдання з використанням модуля
reactor 2.
Падіння тіл
Спробуємо створити падіння тіл за допомогою модуля reactor 2 . В даному прикладі працюватимемо з групами об'єктів
Rigid Bodies (Тверді тіла) і Soft Bodies (Гнучкі тіла). Нескладно здогадатися, що падаючий об'єкт буде гнучким, а об'єкт, на який він падатиме, — твердим. Для створення твердого тіла використовуємо об'єкт Quad Patch
(Чотирикутний фрагмент), для створення гнучкого — стандартний примітив Teapot (Чайник).
Перейдіть на вкладку Create (Створення) командній панелі, в категорії Geometry (Геометрія) виберіть рядок
Patch Grids (Патч-поверхності) і натисніть кнопку Quad Patch (Чотирикутний фрагмент).
Перемкнетеся на вкладку Modify (Зміна) командній панелі і встановите для створеного об'єкту достатні параметри
Width (Ширіна) і Length (Довжина).
Створіть у вікні проекції чайник, для чого перейдіть на вкладку Create (Створення) командній панелі, в категорії
Geometry (Геометрія) виберіть рядок Standard Primitives (Стандартні примітиви) і натисніть кнопку
Teapot (Чайник). Розташуєте цей об'єкт над поверхнею.
На панелі інструментів reactor натисніть кнопку Create Rigid
Body Collection (Створити групу твердих тіл) (мал. 4.79). У налаштуваннях цього допоміжного об'єкту натисніть кнопку
Pick (Занести)а потім виділите об'єкт Quad Patch (Чотирикутний фрагмент). Ви побачите, що об'єкт занесений в список твердих тіл (мал. 4.80).
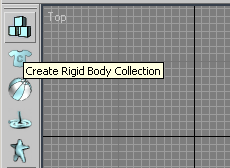
Мал. 4.79. Кнопка Create Rigid Body Collection (Створити групу твердих тіл) на панелі інструментів reactor
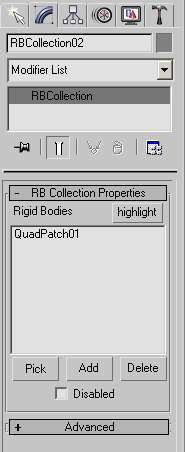
Мал. 4.80. Сувій RB Collection Properties (Властивості групи твердих тіл) налаштувань допоміжного об'єкту Rigid Body Collection (Група твердих тіл)
РАДА
Якщо перед натисненням кнопки Create Rigid Body Collection (Створити групу твердих тіл) виділити об'єкт
Quad Patch (Чотирикутний фрагмент)то він буде занесений в список твердих тіл автоматично.
Тепер перетворимо чайник в Soft Bodies (Гнучкі тіла). Виділите об'єкт Teapot (Чайник)перейдіть на вкладку
Modify (Зміна) командній панелі і виберіть із списку Modifier List
(Список модифікаторів) модифікатор FFD 4x4x4.
Це модифікатор потрібний для того, щоб при падінні чайник правильно деформувався (мал. 4.81).
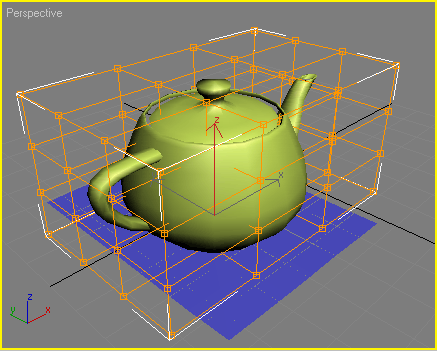
Мал. 4.81. Чайник після застосування модифікатора FFD 4x4x4
Тепер застосуємо до чайника ще один модифікатор — reactor Softbody. Зробити це можна, вибравши модифікатор із списку
Modifier List (Список модифікаторів) або ж натиснувши кнопку Apply reactor Softbody Modifier
(Застосувати модифікатор reactor
Softbody) на панелі інструментів reactor.
У свиті Properties (Властивості) налаштувань модифікатора задайте наступні значення:
Mass (Маса тіла) — 1 Stiffness (Жорсткість) — 0,18 Damping (Амортизація тіла) — 0,2
Friction (Коефіцієнт тертя) — 0,5.
Встановите перемикач в положення FFD Based (На основі FFD) (мал. 4.82).
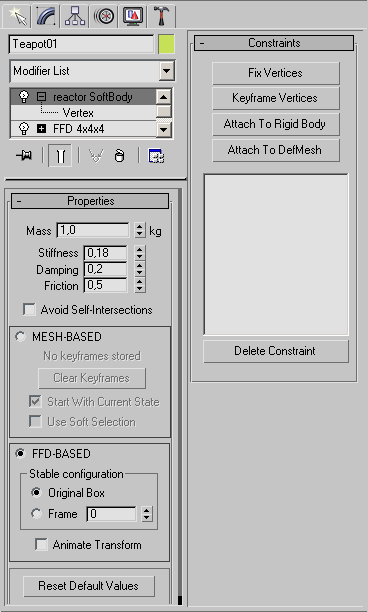
Мал. 4.82. Налаштування модифікатора reactor Softbody
ПРИМІТКА
Однією з переваг і одночасно недоліків модуля reactor 2 є дуже велика кількість налаштувань, в яких легко заплутатися навіть досвідченому користувачеві. З цієї причини при моделюванні зручно використовувати основні параметри з файлів прикладів, що входять в постачання модуля, що підключається.
На панелі інструментів reactor натисніть кнопку Create Soft Body Collection (Створити групу гнучких тіл). У налаштуваннях цього допоміжного об'єкту натисніть кнопку
Pick (Занести)а потім виділите об'єкт Teapot
(Чайник). Ви побачите, що об'єкт занесений в список гнучких тіл (мал. 4.83).
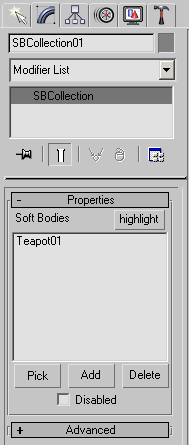
Мал. 4.83. Сувій Properties (Властивості) налаштувань допоміжного об'єкту Soft Body Collection (Група твердих тіл)
РАДА
Якщо перед натисненням кнопки Create Soft Body Collection (Створити групу гнучких тіл) виділити об'єкт
Teapot (Чайник)то він буде занесений в список гнучких тіл автоматично.
Виділите об'єкт Quad Patch (Чотирикутний фрагмент). Перейдіть на вкладку
Utilities (Утиліти) командній панелі і натисніть кнопку reactor. У свиті
Properties (Властивості) встановите перемикач в положення Use Mesh (Використовувати оболонку). У свиті Preview & Animation
(Попередній перегляд і анімація) натисніть кнопку Create Animation (Створення анімації) (мал. 4.84).
Якщо в свиті Utils (Утиліти) встановлений прапорець Analyze Before Simulation (Проаналізувати перед прорахунком)то програма спочатку проведе аналіз завдання і, якщо помилок не буде, почне прорахунок. Інакше вона видасть повідомлення,
наприклад, про те, що тіло не відноситься до групи Soft Body Collection (Група гнучких тіл) (мал. 4.85).
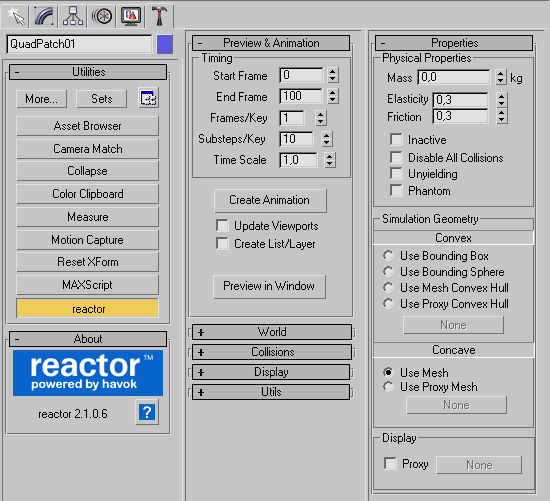
Мал. 4.84. Налаштування модуля reactor
За відсутності помилок програма почне прорахунок анімаційної сцени. Якщо в свиті
Preview & Animation (Попередній перегляд і анімація) встановити прапорець
Update Viewports (Оновлювати вигляд у вікнах проекцій), то впродовж прорахунку ви зможете спостерігати зміну положення об'єктів в сцені. Після обробки даних можна буде відтворити анімацію. Для падаючого тіла буде створено велику кількість ключових кадрів. Отримана анімація виглядатиме таким чином: чайник, падаючи, трохи деформується так, ніби він гумовий, підстрибне і знову впаде.
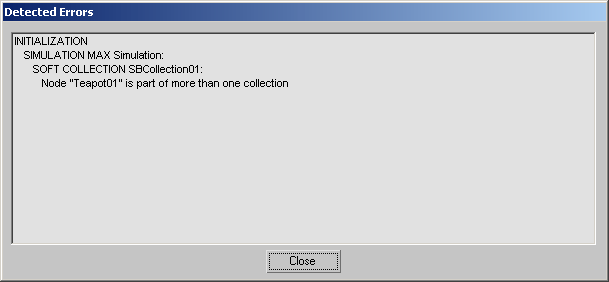
Мал. 4.85. Помилка, знайдена програмою в поточній сцені
Створення води
Процес створення тривимірного зображення води за допомогою модуля reactor 2 дуже вдало реалізований. Шляхом нескладних операцій можна швидко і легко змоделювати реалістичну водну поверхню. Наскільки це просто, судите самі. Створіть у вікні проекції об'єкт
Plane (Плоскість). Натисніть кнопку Create Water (Створити воду) (мал. 4.86) на панелі інструментів
reactor і створіть об'ємну деформацію у вікні проекції.
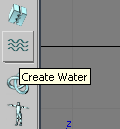
Мал. 4.86. Кнопка Create Water (Створити воду) на панелі інструментів reactor
ПРИМІТКА
Об'ємну деформацію Water (Вода) можна створити також, натиснувши однойменну кнопку в списку
reactor категорії Space Warps (Об'ємні деформації) на вкладці Create (Створення) командній панелі (мал. 4.87).
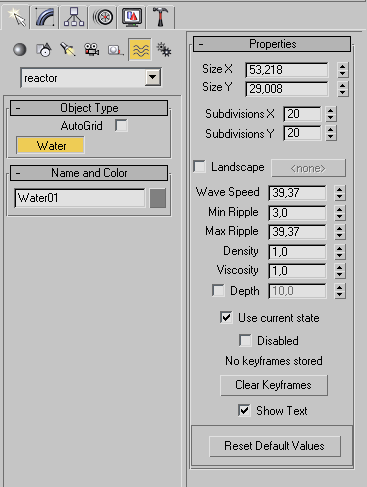
Мал. 4.87. Кнопка Water (Вода) в списку reactor категорії Space Warps (Об'ємні деформації)
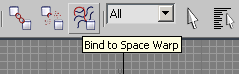
Мал. 4.88. Кнопка Bind to Spacewarp (Пов'язати з об'ємною деформацією) на основній панелі інструментів
Натисніть кнопку Bind to Space Warp
(Пов'язати з об'ємною деформацією) на основній панелі інструментів (мал. 4.88), клацніть на створеній об'ємній деформації
Water (Вода) і, не відпускаючи кнопку миші, перемістите покажчик миші на об'єкт
Plane (Плоскість). Вода готова. Коли об'єкт буде пов'язаний з об'ємною деформацією, він на одну секунду підсвітить.
Щоб на плоскості з'явилися спотворення, характерні для водної поверхні, постарайтеся, щоб об'ємна деформація і об'єкт
Plane (Плоскість) збігалися за розміром, а також по розташуванню (мал. 4.89).
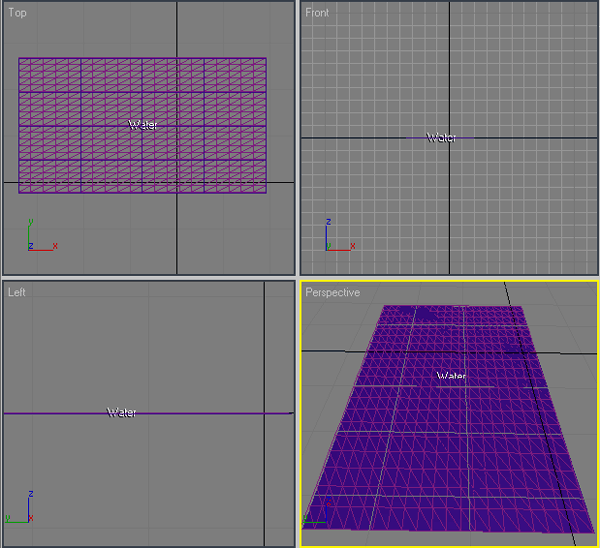
Мал. 4.89. Розташування об'єкту Plane (Плоскість) і об'ємній деформації Water (Вода) у вікнах проекцій
Щоб переконатися, що створений об'єкт має всі властивості води, необхідно створити якийсь об'єкт типу
Rigid Body (Тверде тіло) і «кинути» його у воду. Створіть у вікні проекції об'єкт, наприклад стандартний примітив Teapot (Чайник), і розташуєте його над поверхнею води.
На панелі інструментів reactor натисніть кнопку Create Rigid Body Collection (Створити групу твердих тіл). У налаштуваннях цього допоміжного об'єкту натисніть кнопку
Pick (Занести)а потім виділите об'єкт Teapot (Чайник). Об'єкт буде занесений в список твердих тіл (мал. 4.90).
РАДА
Якщо перед натисненням кнопки Create Rigid Body Collection (Створити групу твердих тіл) виділити об'єкт
Teapot (Чайник)то він автоматично буде занесений в список твердих тіл.
Щоб деформація води при падінні в неї об'єкту була краще помітна, тіло потрібно зробити важким. Виділите об'єкт
Teapot (Чайник). Перейдіть на вкладку Utilities (Утиліти) командній панелі і натисніть кнопку reactor.
У свиті Properties (Властивості) вкажіть значення параметра Mass (Маса об'єкту) рівною 50 (мал. 4.91).
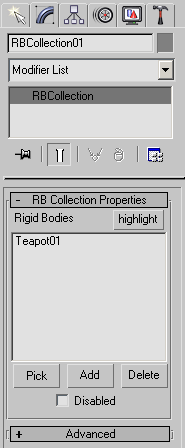
Мал. 4.90. Сувій RB Collection Properties (Властивості групи твердих тіл) налаштувань допоміжного об'єкту Rigid Body Collection (Група твердих тіл)
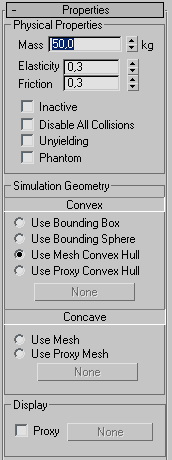
Мал. 4.91. Сувій Properties (Властивості) налаштувань модуля reactor
Тепер необхідно набудувати об'єкт Water (Вода). Він містить наступні параметри:
- Subdivisions X (Розбиття по осі X) і Subdivisions Y (Розбиття по
осі Y)— чим більше значення даних параметрів, тим більше точно
прораховується поверхня;
- Wave Speed (Швидкість хвиль);
- Min Ripple (Мінімальне спотворення) і Max Ripple (Максимальне
спотворення) — задають брижі на поверхні води;
- Density (Щільність) — визначає щільність
рідини;
- Viscosity (В'язкість) — при зміні значення
даного параметра рідина може перетворитися, наприклад, з води в клей;
- Landscape (Віддзеркалення) — якщо задіювати цю функцію і вибрати яке-небудь тіло, що відноситься до групи Rigid Body (Тверде тіло)то хвилі, натрапляючи на нього, відбиватимуться.
Щоб на водній поверхні виникли спотворення, збільште значення параметрів Min Ripple (Мінімальне спотворення) і
Max Ripple (Максимальне спотворення) у 10 разів, а також зменшите параметр
Density (Щільність) до 0,7.
У свиті Preview & Animation (Попередній перегляд і анімація) налаштувань модуля
reactor натисніть кнопку Create Animation (Створення анімації). Якщо в свиті
Utils (Утиліти) встановлений прапорець Analyze Before Simulation (Проаналізувати перед прорахунком), то програма спочатку проведе аналіз завдання і, якщо помилок не буде, почне прорахунок.
Інакше вона видасть повідомлення, наприклад, про те, що тіло не відноситься до групи
Soft Body Collection (Група гнучких тіл).
За відсутності помилок програма почне прорахунок анімаційної сцени. Якщо в свиті
Preview & Animation (Попередній перегляд і анімація) встановлений прапорець
Update Viewports (Оновлювати вигляд у вікнах проекцій), то впродовж прорахунку ви зможете спостерігати зміну положення об'єктів в сцені. Після обробки даних можна буде відтворити анімацію.
Отримана анімація виглядатиме таким чином: чайник падає у воду і деформує її поверхню — від об'єкту, що впав, розходяться хвилі.
РАДА
Щоб створена сцена не здавалася млявою, її можна наповнити якими-небудь діями (Action), наприклад, додати в неї
Wind (Вітер).
Тип дії Fracture (Руйнування)
В даному прикладі розглянемо роботу з одним з найцікавіших типів Actions (Дії)з яким працює модуль reactor, —
Fracture (Руйнування). Його завдання — полегшити моделювання сцени, що ілюструє руйнування об'єкту. Наприклад, за допомогою Fracture (Руйнування) можна змоделювати сцену, в якій падаючий з великої висоти табурет розлітається на частини, ударившись об землю.
Спробуємо створити подібну сцену. Табурет зробимо з п'яти примітивів Box (Паралелепіпед)чотири з яких виконуватимуть роль ніжок, а п'ятий — сидіння (мал. 4.92).
Тепер необхідно зробити плоскість, на яку падатиме об'єкт. Створіть у вікні проекції об'єкт
Plane (Плоскість). На панелі інструментів reactor натисніть кнопку Create Rigid Body Collection
(Створити групу твердих тіл). У налаштуваннях цього допоміжного об'єкту натисніть кнопку
Pick (Занести)а потім виділите об'єкт Plane (Плоскість). Ви побачите, що об'єкт занесений в список твердих тіл. Виділите також всі об'єкти, складові табурет, і занесіть їх в цей список.
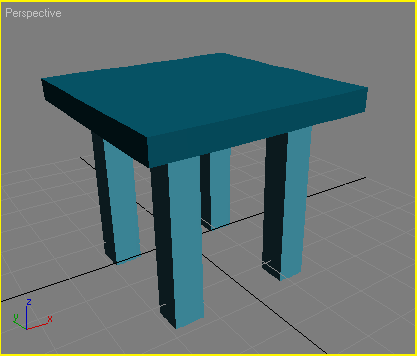
Мал. 4.92. Табурет, створений з паралелепіпедів
УВАГА
Елементи, складові табурет, групувати не треба — Fracture (Руйнування) не працює із згрупованими об'єктами.
Потім на панелі інструментів reactor натисніть кнопку Create Fracture (Зруйнувати) (мал. 4.93). У налаштуваннях цього допоміжного об'єкту натисніть кнопку
Pick (Занести)а потім виділите всі об'єкти Box (Паралелепіпед)складові табурет (мал. 4.94).
РАДА
Якщо перед натисненням кнопки Create Fracture (Разрушеніть) виділити всі об'єкти
Box (Паралелепіпед)то вони автоматично будуть занесені в список тіл, що піддаються дії.
Налаштування розбиття об'єктів знаходяться в свиті Properties (Властивості) допоміжного об'єкту
Fracture (Руйнування). Для кожного елементу, занесеного в список дії, можна вказати один з чотирьох варіантів розбиття:
- Normal (Звичайний) — при деякому значенні
імпульсу елемент «відламується»;
- Unbreakable (Що не розбивається) — елемент
залишиться цілим;
- Keystone (Основа) — якщо імпульс у момент
удару буде достатній для того, щоб елемент був зруйнований, то
розламається все тіло;
- Break at time (Розбити в указаний час) — елемент буде зруйнований у вказаний користувачем час.
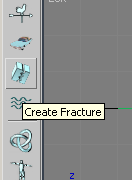
Мал. 4.93. Кнопка Create Fracture (Зруйнувати) на панелі інструментів reactor
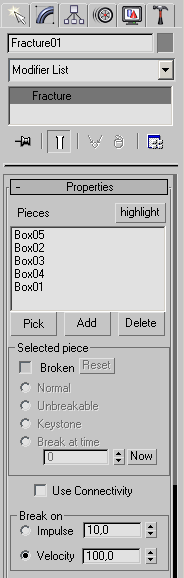
Мал. 4.94. Сувій Properties (Властивості) налаштувань допоміжного об'єкту Fracture (Руйнування)
Основні параметри розбиття — це Impulse (Імпульс зіткнення) і Energy Loss (Втрата енергії)що характеризує величину втрати енергії при ударі. Вкажемо для всіх елементів варіант розбиття
Normal (Звичайний)решту налаштувань залишимо за умовчанням. Кожному елементу табурета необхідно задати масу 11 кг Для цього необхідно виділити об'єкт, перейти на вкладку
Utilities (Утиліти) командній панелі і натиснути кнопку reactor. Потім в свиті
Properties
(Властивості) вказати значення параметра Mass (Маса об'єкту).
ПРИМІТКА
У 3ds max 7 досить часто зустрічаються фізичні величини. На перший погляд, це ускладнює роботу, тому що не завжди на око можна визначити, наприклад, коефіцієнт тертя або величину втрат енергії при ударі. Однак, з іншого боку, з'являється можливість точно описати фізичне завдання.
Перейдіть до сувою Preview & Animation (Попередній перегляд і анімація). В процесі роботи над складною сценою зручно використовувати команду
Preview in Window (Попередній перегляд у віконному режимі). При її виконанні з'являється вікно, усередині якого буде апаратний візуалізований перший кадр (мал. 4.95). Щоб програти анімацію, потрібно в списку, що розкривається
Simulation (Імітація) вибрати рядок Play/pause (Проїграть/пауза). Тут же можна вказати промальовування сітчастої поверхні для кожного об'єкту, по якій модуль прораховує взаємодії.
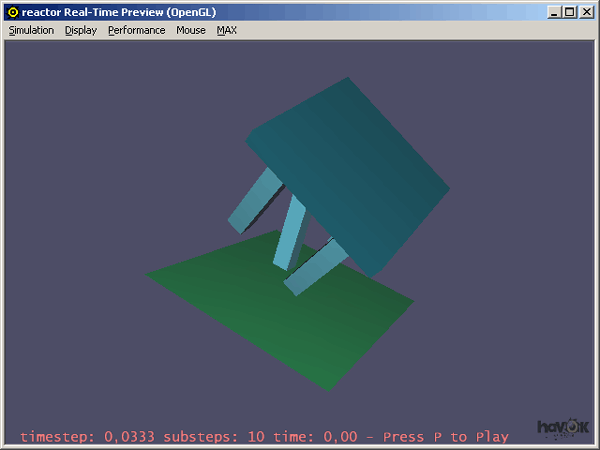
Мал. 4.95. Вікно reactor Real-time Preview (Попередній перегляд в реальному часі)
Якщо результат, який ви бачите у вікні попереднього перегляду, вас влаштовує, натисніть кнопку
Create Animation (Створення анімації). Якщо ж в свиті Utils (Утиліти) встановлений прапорець
Analyze Before Simulation (Проаналізувати перед прорахунком), то програма спочатку проведе аналіз завдання і, якщо помилок не буде, почне прорахунок. Інакше вона видасть повідомлення, наприклад, про те, що тіло не відноситься до групи
Soft Body Collection (Група гнучких тіл) (див. мал. 4.85).
За відсутності помилок програма почне прорахунок анімаційної сцени. Якщо в свиті
Preview & Animation (Попередній перегляд і анімація) встановлений прапорець
Update Viewports (Оновлювати вигляд у вікнах проекцій)то впродовж прорахунку ви зможете спостерігати зміну положення об'єктів в сцені. Після обробки даних можна буде відтворити анімацію. Отримана анімація виглядатиме таким чином: табурет летить, падає на плоскість і розбивається.
Імітація тканини
Довгий час програма 3ds max мала великий недолік — в ній був відсутній засіб імітації тканини. З появою модуля reactor це завдання почало вирішуватися швидко і просто. В даному прикладі розглянемо створення сцени, в якій стіл покриватиметься скатертиною.
Спочатку змоделюємо стіл. Створіть у вікні проекції стандартний примітив Box (Паралелепіпед). Перейдіть на вкладку
Modify (Зміна) командній панелі і в налаштуваннях паралелепіпеда вкажіть наступні значення параметрів:
Length
(Довжина) - 100 і Width (Ширіна) - 100 Height (Висота) - 5
Length Segs (Кількість сегментів по довжині) — 11 Width Segs (Кількість сегментів по ширині) — 11
Height Segs (Кількість сегментів по висоті) — 1 (мал. 4.96).
Клацніть правою кнопкою миші на назві вікна проекції і в контекстному меню виберіть режим відображення об'єктів Edged
Faces (Контури граней). У цьому режимі буде видна сітчаста оболонка об'єкту, що необхідне для виконання подальших операцій з примітивом
Box (Паралелепіпед).
Щоб надалі можна було змінювати форму півсфери, конвертуйте об'єкт в
Editable Mesh (Редагована поверхня). Для цього клацніть правою кнопкою миші на об'єкті і виконаєте команду
Convert To > Convert to Editable Mesh (Перетворити > Перетворити в редаговану поверхню) (мал. 4.97).
Перейдіть на вкладку Modify (Зміна) командній панелі. Розкрійте рядок
Editable Mesh (Редагована поверхня) у стеку модифікаторів, клацнувши на плюсике, і перемкнетеся в режим редагування
Polygon (Полігон).
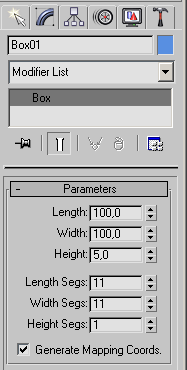
Мал. 4.96. Налаштування об'єкту Box (Паралелепіпед)
Виділите чотири полігони, як показано на мал. 4.98, при цьому вони стануть червоними.
Клацніть на кнопці Extrude (Витискування) у свиті Edit Polygons (Редагування полігонів) налаштувань об'єкту на командній панелі або виберіть команду
Extrude Polygons (Витискування полігонів) у контекстному меню і видавите полігони на деяку відстань, щоб у столу з'явилися ніжки (мал. 4.99).
Вийдіть з режиму редагування Polygon (Полігон).
За допомогою операції Rotate (Обертання) поверніть об'єкт навколо осі X на 180°, щоб ніжки були направлені вниз.
Створіть у вікні проекції стандартний примітив Plane (Плоскість). Перейдіть на вкладку
Modify (Зміна) командній панелі і в налаштуваннях плоскості вкажіть наступні значення параметрів:
Length (Довжина) — 150 і Width (Ширіна) — 150 Length Segs (Кількість сегментів по довжині) — 28
Width Segs (Кількість сегментів по ширині) — 28 (мал. 4.100).
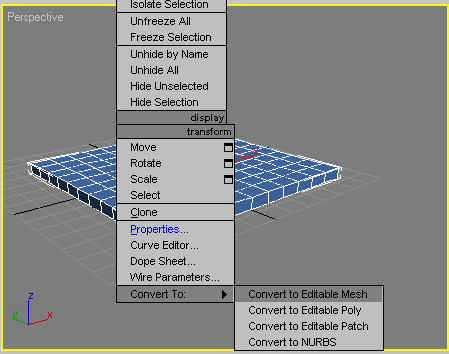
Мал. 4.97. Вибір команди Convert To > Convert to Editable Mesh
(Перетворити > Перетворити в редаговану поверхню) в контекстному меню
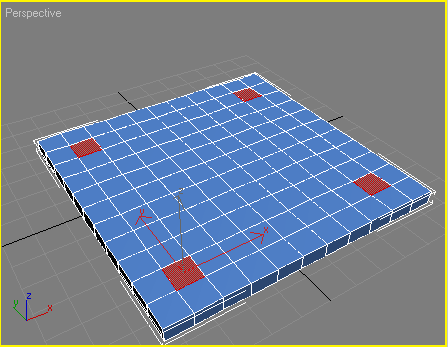
Мал. 4.98. Виділені полігони
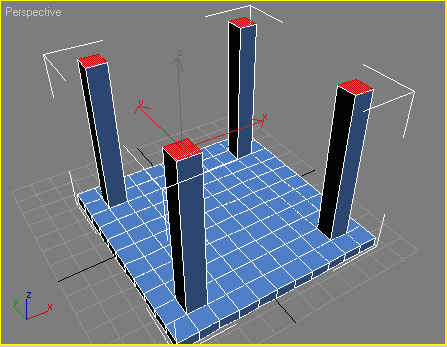
Мал. 4.99. Ніжки столу
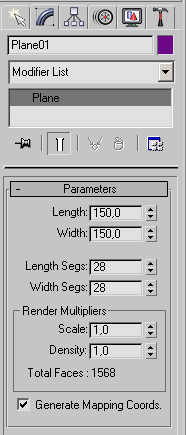
Мал. 4.100. Налаштування об'єкту Plane (Плоскість)
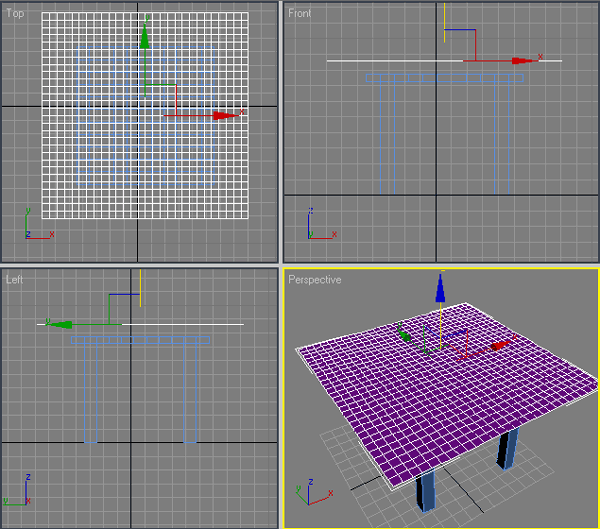
Мал. 4.101. Розміщення об'єктів в сцені
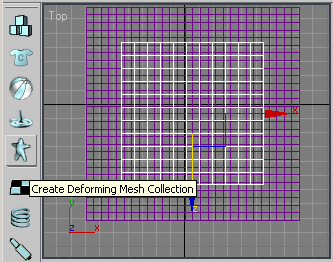
Мал.
4.102. Кнопка Create Deforming Mesh Collection (Створити групу об'єктів, що деформують поверхню) на панелі інструментів reactor
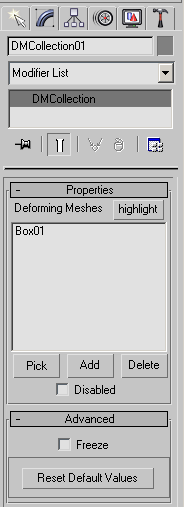
Мал.
4.103. Налаштування допоміжного об'єкту Deforming Mesh Collection (Група об'єктів, що деформують поверхню)
Розмістите створену плоскість щодо столу так, щоб вона була вирівняна в плоскості XY по центру столу і розміщувалася над ним (мал. 4.101).
Потім виділите стіл і натисніть кнопку Create Deforming Mesh Collection (Створити групу об'єктів, що деформують поверхню) на панелі інструментів
reactor (мал. 4.102).
У налаштуваннях цієї групи ви побачите, що стіл занесений в неї (мал. 4.103).
Виділите плоскість, перейдіть на вкладку Modify (Зміна) командній панелі і виберіть із списку
Modifier List (Список модифікаторів) модифікатор reactor Cloth.
У налаштуваннях модифікатора вкажіть значення параметра Friction (Тертя) рівним 2, а також встановите прапорець
Avoid Self-intersections (Уникати внутрішніх перетинів)що дозволить отримати тривимірну поверхню тканини, яка при деформації не перетинатиме сама себе (мал. 4.104).
РАДА
Ви також можете застосувати до об'єкту модифікатор reactor Clothнатиснувши кнопку
Apply reactor Cloth Modifier (Застосувати модифікатор reactor Cloth) на панелі інструментів
reactor.
Виділите плоскість і натисніть кнопку Create Cloth Collection
(Створити групу об'єктів, що імітують тканину) на панелі інструментів
reactor (мал. 4.105).
У налаштуваннях цієї групи ви побачите, що плоскість занесена в неї (мал. 4.106).
Виділите всі елементи столу. Перейдіть на вкладку Utilities (Утиліти) командній панелі і натисніть кнопку
reactor.
У свиті Properties (Властивості) встановите значення параметра Friction (Тертя) рівним 5.
У свиті Preview & Animation (Попередній перегляд і анімація) натисніть кнопку
Create Animation (Створення анімації).
Якщо в свиті Utils (Утиліти) встановлений прапорець Analyze Before Simulation
(Проаналізувати перед прорахунком), то програма спочатку проаналізує завдання і, якщо помилок не буде, почне прорахунок.
Інакше вона видасть повідомлення, наприклад, про те, що тіло не відноситься до групи
Cloth Collection (Група об'єктів, що імітують тканину).
За відсутності помилок програма почне прорахунок анімаційної сцени.
Якщо в свиті Preview & Animation (Попередній перегляд і анімація) встановити прапорець
Update Viewports (Оновлювати вигляд у вікнах проекцій)то впродовж прорахунку ви зможете спостерігати зміну положення об'єктів в сцені.
Після обробки даних можна буде відтворити анімацію — ви побачите, що
скатертина опускається на стіл і її краї змінюють своє положення так, як це
відбувається з тканиною в реальному житті (мал. 4.107).
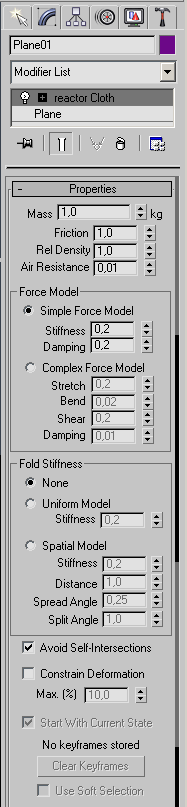
Мал. 4.104. Налаштування модифікатора reactor Cloth
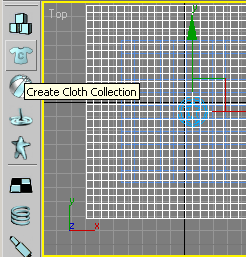
Мал.
4.105. Кнопка Create Cloth Collection (Створити групу об'єктів, що імітують тканину) на панелі інструментів reactor
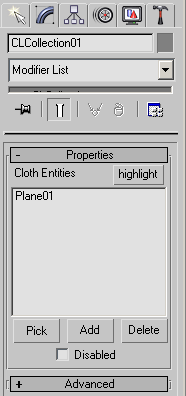
Мал.
4.106. Налаштування допоміжного об'єкту Cloth Collection (Група об'єктів, що імітують тканину)
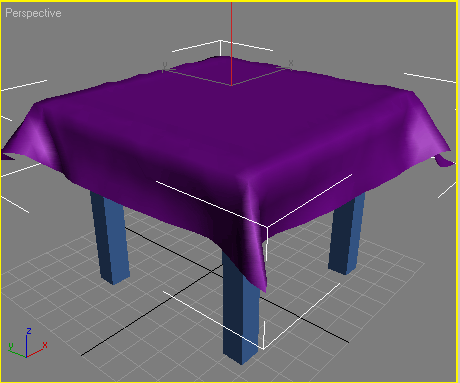
Мал. 4.107. Результат прорахунку сцени за допомогою модуля reactor 2
Підведемо підсумки уроку — в цьому уроці ви навчилися:
- створювати колекції тіл;
- заносити об'єкти в колекції
тіл;
- встановлювати налаштування об'єктів, занесених в колекції, а також в список тіл, що піддаються дії допоміжного об'єкту типу
Fracture (Руйнування);
- працювати з об'єктами типу Rigid Bodies (Тверді тіла), Soft Bodies
(Гнучкі тіла), Deforming Mesh (Об'єкти, що деформують поверхню)
Cloth (Об'єкти, що імітують тканину)з допоміжними об'єктами типу
Fracture (Руйнування) і об'ємною деформацією Water (Вода);
- використовувати модифікатори FFD 4x4x4, reactor Softbody і reactor Cloth;
- застосовувати панель інструментів reactor;
- використовувати опцію Preview in Window (Попередній
перегляд у віконному режимі);
- прораховувати динамічні сцени за допомогою модуля reactor;
- пов'язувати об'єкти з об'ємними деформаціями, використовуючи кнопку Bind to Spacewarp (Зв'язати об'ємною деформацією).
Ви також закріпили свої навики, які торкаються:
- застосування до об'єктів
модифікаторів;
- установки налаштувань
модифікаторів;
- конвертації об'єктів в Editable Mesh (Редагована
поверхня);
- роботи в режимі редагування Polygon (Полігон);
- виділення полігонів;
- використання для редагування полігонів інструменту Extrude (Витискування).
|