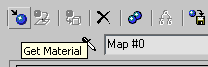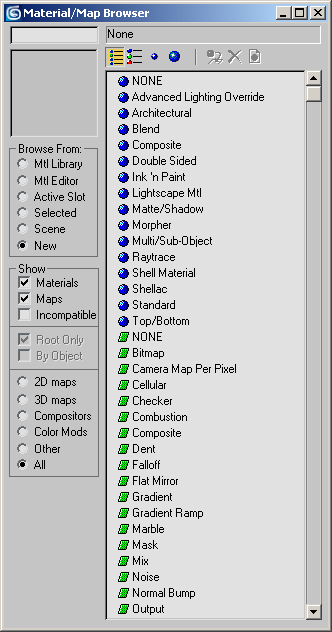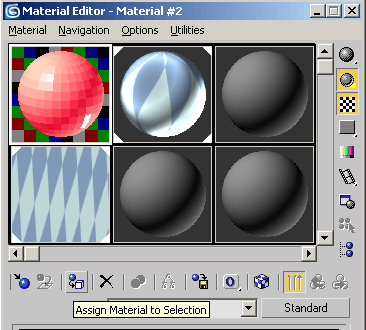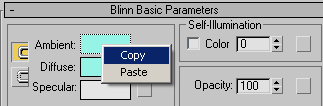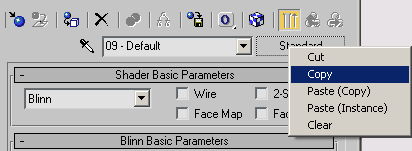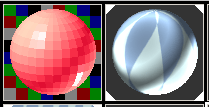Матеріали
Програма 3ds max містить декілька типів матеріалу, кожен з яких включає специфічні налаштування. Що призначаються об'єктам матеріали можуть характеризуватися різними параметрами:
Specular Level (Рівень блиску), Glossiness (Глянець) Self-illumination (Самоосвещеніє)
Opacity (Непрозорість) Diffuse Color (Колір дифузійного розсіювання),
Ambient (Колір підсвічування) і так далі В 3ds max 7 використовуються наступні типи матеріалів.
- Standard (Стандартний) — найпоширеніший
матеріал, використовуваний для текстурування більшості об'єктів в 3ds
max 7.
- Advanced Lighting Override (Освітлюючий) —
управляє налаштуваннями, які відносяться до системи прорахунку
розсіюваного світла.
- Architectural (Архітектурний) — дозволяє створювати матеріали високої якості, що володіють реалістичними фізичні властивостями. Дозволяє добитися добрих результатів, тільки якщо в сцені використовуються джерела світла
Photometric Lights (Фотометрія), а прорахунок освітлення враховує розсіювання світла
Global Illumination (Загальне освітлення).
- HI Blend (Змішуваний) — виходить при змішуванні на поверхні об'єкту двох матеріалів. Параметр
Mask (Маска) його налаштувань визначає малюнок змішування матеріалів. Ступінь змішування задається при допомозі
Mix Amount (Величина змішування).
При нульовому значенні цього параметра відображатися буде тільки перший
матеріал, при значенні 100 — другий.
- Composite (Складений) — дозволяє змішувати
до 10 різних матеріалів, один з яких є основним, а останні —
допоміжними. Допоміжні матеріали можна змішувати з головним, додавати і
віднімати з нього.
- Double Sided (Двосторонній) — підходить для
об'єктів, які потрібно текстурувати по-різному з переднього і заднього
боку.
- Ink 'n Paint (Нефотореалістічний) —
служить для створення мальованого двомірного зображення і може бути
використаний при створенні двомірної анімації.
- Matte/shadow (Матове покриття/Тінь) — володіє властивістю зливатися з фоновим зображенням. При цьому об'єкти з матеріалом
Matte/shadow
(Матове покриття/Тінь) можуть відкидати тінь і відображати тіні, що
відкидаються іншими об'єктами. Така властивість матеріалу може бути
використане при поєднанні реальних знятих кадрів і тривимірної графіки.
- Morpher (Морфінг) — дозволяє управляти
розфарбовуванням об'єкту залежно від його форми. Використовується разом
з однойменним модифікатором.
- Mutti/sub-object (Багатокомпонентний) —
складається з двох і більш за матеріали, використовується для
текстурування складних об'єктів.
- Raytrace (Трасування) — для візуалізації
цього матеріалу використовується трасування променів. При цьому
відстежуються шляхи проходження окремих світлових променів від джерела
світла до об'єктиву камери з урахуванням їх віддзеркалення від об'єктів
сцени і заломлення в прозорих середовищах.
- Shell Material (Оболонка) —
використовується, якщо сцена містить велику кількість об'єктів. Щоб було
зручніше розрізняти об'єкти у вікні проекцій, можна вказати в
налаштуваннях матеріалу, як об'єкт буде розфарбований у вікні проекції і
як — після візуалізації.
- Shellac (Шелак) — багатошаровий матеріал, що складається з декількох матеріалів:
Base Material (Основний матеріал) і Shellac Material (Шелак).
Ступінь прозорості останнього можна регулювати.
- Top/bottom (Верх/Низ) — складається з двох матеріалів, призначених для верхньої і нижньої частини об'єкту. У налаштуваннях можна встановити різний рівень змішування матеріалів.
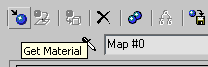
Мал. 5.2. Кнопка Get Material (Встановити матеріал)
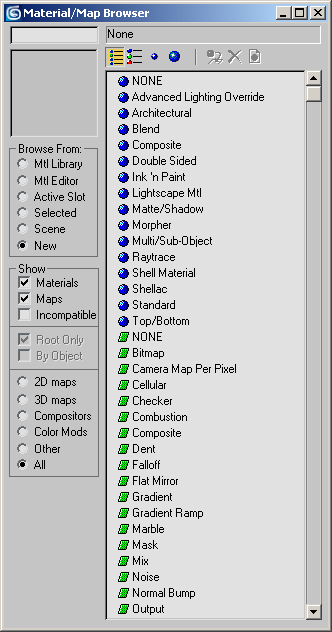
Мал. 5.3. Вікно вибору матеріалу
Кожен тип матеріалу має свій спосіб затінювання (шейдер). Типи затінювання можуть додавати характерне для того або іншого матеріалу оформлення. Наприклад, тип затінювання
Metal (Метал) робить вибраний тип матеріалу більш схожим на металевий. За умовчанням об'єкту задається тип матеріалу
Standard (Стандартний). Щоб змінити тип, необхідно натиснути кнопку Get
Material (Встановити матеріал) (мал. 5.2) і вибрати потрібний у вікні Material/map Browser
(Вікно вибору матеріалів і карт) (мал. 5.3).
Задати об'єкту матеріал можна двома способами:
- перетягнути створений матеріал з вікна Material Editor (Редактор матеріалів) на об'єкт у вікні проекції;
- виділити об'єкт (об'єкти) у вікні проекції, вибрати необхідний матеріал у вікні
Material Editor (Редактор матеріалів) і клацнути на кнопці Assign Material to Selection
(Призначити матеріал виділеним об'єктам) на панелі інструментів вікна Material Editor (Редактор матеріалів) (мал. 5.4).
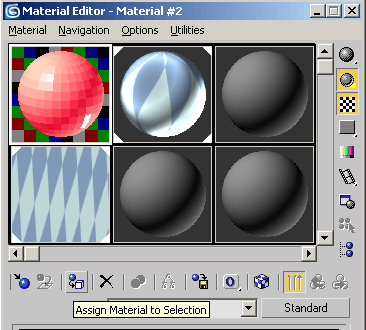
Мал. 5.4. Кнопка Assign Material to Selection (Призначити матеріал виділеним об'єктам) на панелі інструментів вікна Material Editor (Редактор матеріалів)
Використовувані матеріали можна зберігати в бібліотеці матеріалів у файли з розширенням МАТ. Проте при цьому слід пам'ятати, що використання бібліотек матеріалів з великою кількістю зразків помітно збільшує час завантаження програми і знижує її продуктивність.
У одній сцені можуть використовуватися різні матеріали, деякі параметри яких збігаються. Тому для групи параметрів в 3ds max 7 передбачена можливість швидкого копіювання. Наприклад, для установки параметрів кольору уручну необхідно викликати вікно
Color Selection (Вибір кольору), у якому проводиться налаштування кольору.
Якщо в сцені необхідно вибрати один і той же колір для декількох параметрів, можна не використовувати вікно
Color Selection (Вибір кольору) кожного разу, а набудувати колір для одного параметра, після чого просто копіювати і вставити необхідний колір. Клацніть на кольорі, який потрібно перенести, правою кнопкою миші
і виберіть команду Сміттю (Копіювати) (мал. 5.5). Потім клацніть на кольорі, який потрібно змінити, і виберіть команду
Paste (Вставити).
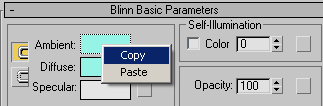
Мал. 5.5. Копіювання кольору параметра Ambient (Підсвічування)
Таким же чином зручно копіювати матеріали. У деяких сценах можуть знадобитися два матеріали, схожі по налаштуваннях. В цьому випадку можна створити перший матеріал, копіювати його і виправити необхідні параметри в клонованому матеріалі. Це набагато простіше, ніж створювати другий матеріал з нуля, порівнюючи його параметри з першим і вводячи значення уручну. Для копіювання матеріалу клацніть правою кнопкою миші на кнопці вибору матеріалу і виберіть команду Сміттю (Копіювати) (мал. 5.6).
Потім перейдіть в осередок, в якому необхідно створити другий матеріал, клацніть правою кнопкою миші на кнопці вибору матеріалу і виберіть команду
Paste (Вставити).
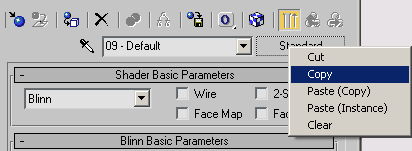
Мал. 5.6. Копіювання матеріалу
РАДА
Щоб
визначити, чи застосований матеріал до якого-небудь об'єкту сцени, подивитеся на осередок матеріалу у вікні Material Editor (Редактор матеріалів). Осередки, що містять матеріал, який використовується в сцені, мають скошені кути (мал. 5.7).
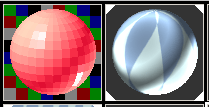
Мал. 5.7. Матеріал осередку справа використовується в сцені, а матеріал осередку зліва — не використовується
|